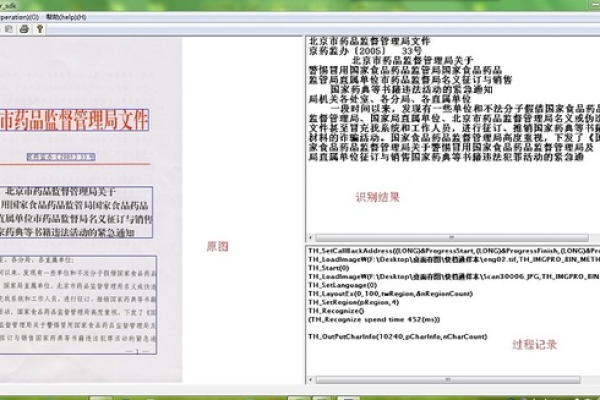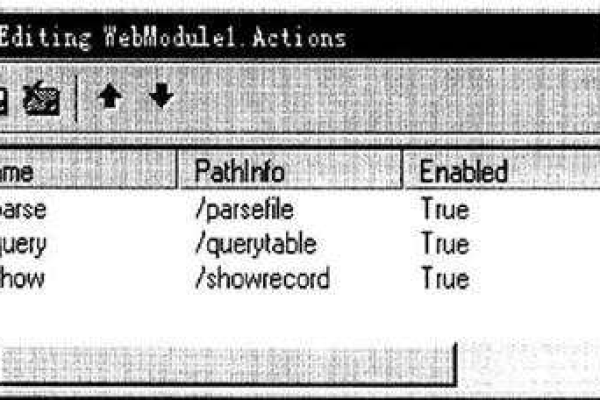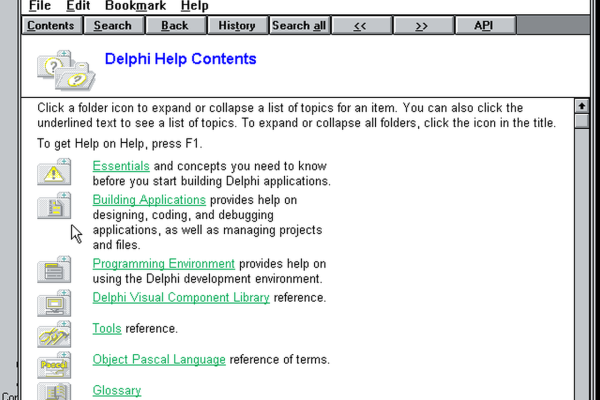delphi asp
- 行业动态
- 2025-04-04
- 3
Delphi和ASP是两种不同的技术,它们在软件开发领域有着各自独特的应用场景,下面将分别介绍这两种技术:
Delphi
1、:
Delphi是一种快速应用程序开发(RAD)工具,专注于Windows平台的应用程序开发,它由Borland公司开发,后被Embarcadero公司收购。
2、特点:
高效性:Delphi以其高效的编译速度和执行效率而闻名,能够快速生成高性能的应用程序。
可视化编程:Delphi提供了直观的可视化设计环境,允许开发者通过拖放组件来构建用户界面,极大地简化了开发过程。
强大的编程语言:Delphi使用的Object Pascal语言是基于传统Pascal语言发展而来的,具有强类型、面向对象等特点,适合编写复杂的应用程序逻辑。
丰富的组件库:Delphi提供了丰富的组件库,涵盖了用户界面、数据库访问、网络通信等多个方面,方便开发者快速实现所需功能。
跨平台能力:虽然Delphi最初是为Windows平台设计的,但近年来也加强了对跨平台开发的支持,允许开发者使用一套代码库构建适用于不同操作系统的应用程序。
3、应用场景:
Delphi广泛应用于各种类型的Windows应用程序开发,包括桌面应用程序、客户端/服务器应用程序、数据库应用程序等。
ASP
1、:
ASP(Active Server Pages)是一种服务器端脚本环境,用于创建动态、交互式的Web页面,它由微软公司推出,并广泛应用于Internet和Intranet应用程序的开发。
2、特点:
生成:ASP允许开发者在服务器端嵌入脚本代码(如VBScript或JavaScript),根据客户端请求动态生成网页内容。
易于学习和使用:ASP的语法简单易懂,对于熟悉HTML和脚本编程的开发者来说很容易上手。
与浏览器无关:由于ASP是在服务器端执行的,因此生成的网页可以在任何支持标准HTTP协议的浏览器上正常显示。
内置对象和组件:ASP提供了多个内置对象(如Request、Response、Session等)和组件(如ADO数据库访问组件),方便开发者处理HTTP请求、管理会话状态以及访问数据库等。
3、应用场景:
ASP常用于构建动态网站、Web应用程序以及企业级应用系统等,它可以与数据库结合使用,实现数据的存储、查询和管理等功能。
Delphi和ASP是两种不同类型的技术,它们各自具有独特的优势和适用场景,在选择使用哪种技术时,开发者应根据项目的具体需求、开发团队的技能水平以及目标平台等因素进行综合考虑。
相关问答FAQs
1、问:Delphi和ASP能一起使用吗?
答:Delphi和ASP可以一起使用,在实际开发中,开发者可能会遇到需要同时利用Delphi的桌面应用程序开发能力和ASP的Web开发能力的情况,可以使用Delphi开发客户端应用程序,通过ASP开发的Web服务进行数据交互和远程调用,这种组合可以实现桌面应用和Web应用的无缝集成,提供更加丰富和灵活的功能。
2、问:学习Delphi和ASP哪个更容易?
答:学习难度因人而异,主要取决于个人的编程基础和经验,如果已经熟悉C/C++等编程语言和面向对象编程概念,那么学习Delphi可能会相对容易一些,因为Object Pascal语言与这些语言有相似之处,而ASP则要求掌握HTML、CSS和至少一种脚本语言(如VBScript或JavaScript),对于初学者来说可能需要更多的时间和精力来学习这些基础知识,无论选择哪种技术,都需要通过实践和不断学习来提高自己的编程能力。