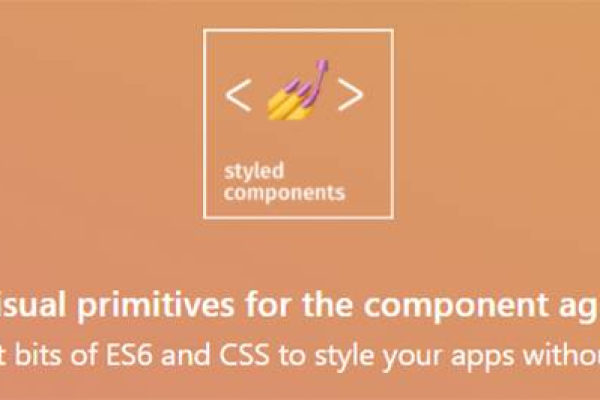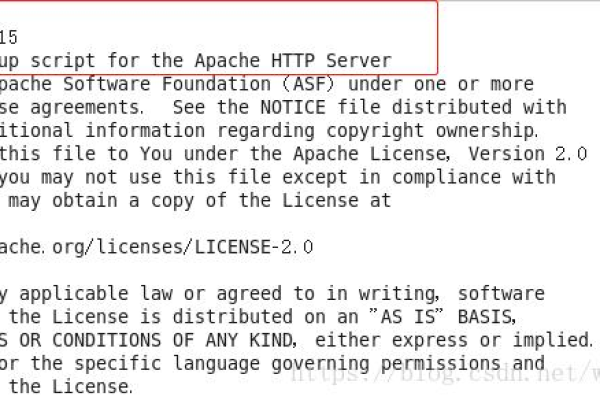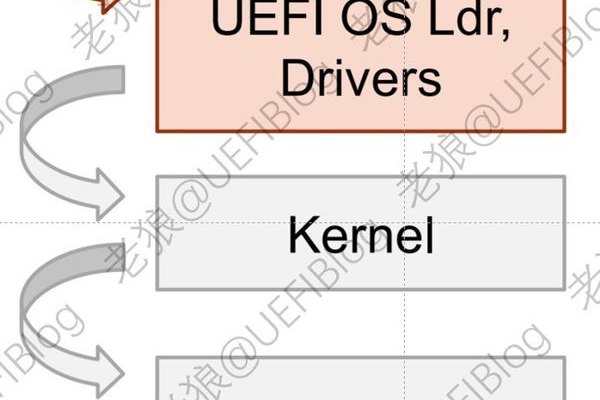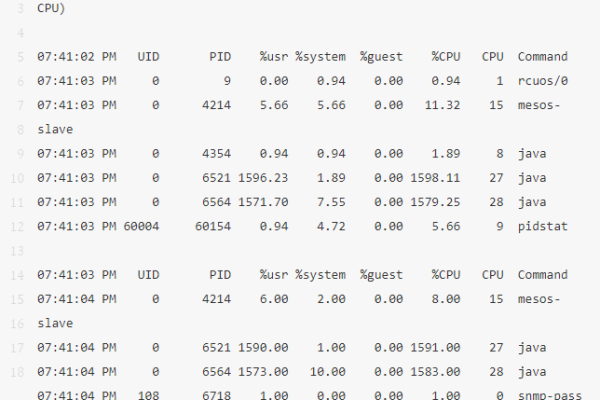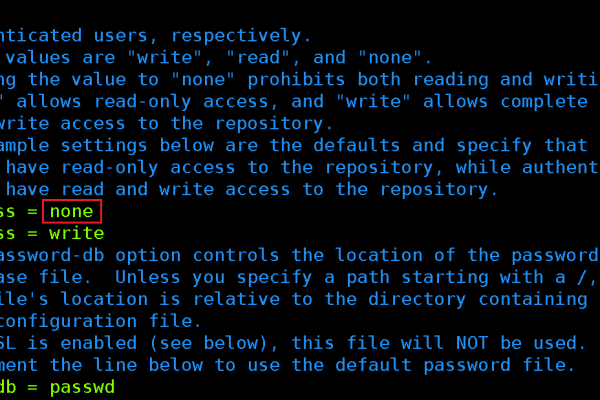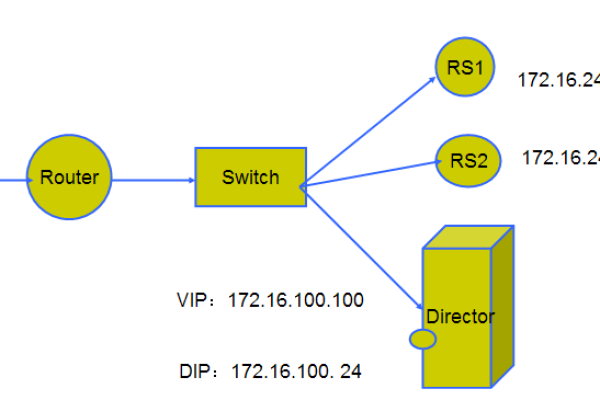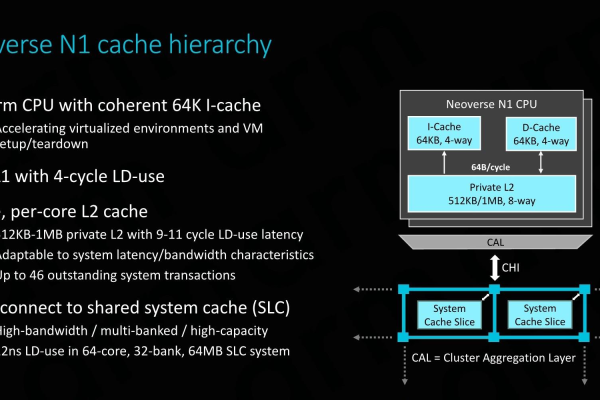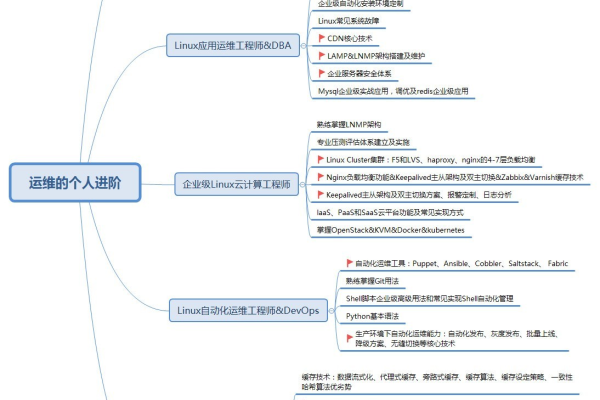dell linux 网卡驱动
- 行业动态
- 2025-04-04
- 3
Dell 电脑在安装 Linux 系统时,可能会遇到网卡驱动的问题,由于 Linux 系统和 Windows 系统不同,不同的厂商可能需要不同的驱动程序来兼容 Linux 系统,以下是关于 Dell 电脑 Linux 网卡驱动的详细介绍:
1、常见网卡型号及驱动
Intel 系列网卡
e1000e 网卡:这是 Dell 电脑中常见的一种 Intel 网卡型号,在 Linux 系统中,大多数情况下可以通过系统自带的驱动模块识别并使用,如果无法自动识别,可以从 Intel 官方网站下载对应的驱动源码进行编译安装,在 CentOS 系统中,将下载的驱动源码解压后,进入解压后的目录,执行make 命令进行编译,然后使用make install 命令进行安装,安装完成后,需要将生成的驱动模块文件拷贝到系统的内核模块目录中,并执行depmod -a 命令使新的驱动模块生效。
i210 系列网卡:如 i210-T1、i210-T2 等型号,这些网卡在较新的 Linux 内核版本中通常已经有了较好的支持,系统能够自动识别并加载相应的驱动,但如果遇到驱动问题,也可以从 Intel 官网下载最新的驱动进行安装,安装方法与 e1000e 网卡类似。
Broadcom 系列网卡
BCM57XX 系列:部分 Dell 电脑可能会配备 Broadcom 的 BCM57XX 系列网卡,在 Linux 系统中,Broadcom 网卡的驱动相对来说比较复杂,因为一些 Broadcom 网卡的驱动是闭源的,对于开源驱动支持的 BCM57XX 网卡,可以通过系统的包管理器安装相关的驱动包,在 Ubuntu 系统中,可以使用sudo apt-get install bcmwl-kernel-source 命令安装 Broadcom 无线网卡的驱动(如果网卡支持无线功能),对于一些较新的 BCM57XX 网卡,可能需要从 Broadcom 官网下载最新的驱动进行手动安装。
Realtek 系列网卡
RTL8111 系列:Dell 电脑中使用的 Realtek 网卡以 RTL8111 系列为主,在 Linux 系统中,Realtek 官方提供了开源的驱动,一般可以通过系统的包管理器进行安装,以 Fedora 系统为例,可以使用sudo dnf install r8168-kmod 命令安装 RTL8111 系列网卡的驱动,安装完成后,系统会自动加载驱动,使网卡正常工作。
2、驱动安装方法
系统自带驱动:现代的 Linux 发行版通常会自带大量的硬件驱动,包括一些常见的 Dell 网卡驱动,在安装 Linux 系统时,系统会自动检测硬件设备并尝试加载合适的驱动,如果网卡能够被系统正确识别和使用,那么说明系统自带的驱动已经满足了需求,无需额外安装驱动。
官方驱动安装
Dell 官网:Dell 官方网站可能会提供针对其电脑型号的 Linux 网卡驱动下载,用户可以访问 Dell 的支持页面,选择自己电脑的型号和操作系统版本,然后在驱动程序下载区域查找是否有适用于 Linux 的网卡驱动,如果有,按照官网提供的安装说明进行操作即可,不过需要注意的是,Dell 官网提供的 Linux 驱动可能不是最新的,或者只针对特定的 Linux 发行版进行了测试。
硬件厂商官网:Dell 官网没有提供合适的驱动,可以直接访问网卡硬件厂商(如 Intel、Broadcom、Realtek 等)的官方网站,在其驱动下载页面中选择对应的产品型号和操作系统类型,下载最新的 Linux 驱动,下载完成后,按照厂商提供的安装指南进行安装,安装过程可能涉及到解压下载的文件、进入驱动目录执行安装脚本或命令等操作。
第三方驱动源:一些第三方的软件源可能会提供 Dell 电脑在 Linux 下的网卡驱动,某些 Linux 论坛或社区可能会有用户分享经过测试的驱动版本,但在使用第三方驱动源时,需要注意驱动的来源可靠性和安全性,以免下载到反面软件或不兼容的驱动导致系统出现问题。
3、驱动问题排查
检查硬件连接:首先确保网卡的硬件连接正常,如果是台式机,检查网卡是否牢固地插入主板插槽;如果是笔记本,检查网卡接口是否有松动或损坏,可以通过查看设备的指示灯状态来判断网卡是否正常工作。
查看系统日志:在 Linux 系统中,可以通过查看系统日志来获取有关网卡驱动的信息,使用dmesg 命令可以查看系统启动过程中的硬件检测信息,以及内核加载驱动的情况,如果在日志中看到与网卡相关的错误信息,可以根据错误提示进行相应的排查和解决。
网络配置检查:如果网卡驱动已经正确安装,但仍然无法连接网络,可能是网络配置有问题,检查网络配置文件(如在 Ubuntu 系统中的网络配置文件位于/etc/network/interfaces),确保网络设置正确,包括 IP 地址、子网掩码、网关等信息是否正确填写,也可以尝试使用ifconfig 或ip a 命令查看网卡的 IP 地址等信息是否正确获取。
在使用 Dell 电脑安装 Linux 系统时,可能会遇到网卡驱动的问题,为了解决这个问题,用户可以尝试更新驱动程序、检查硬件连接、调整网络设置等方法,如果以上方法都无法解决问题,建议联系 Dell 客服或专业技术人员寻求帮助。