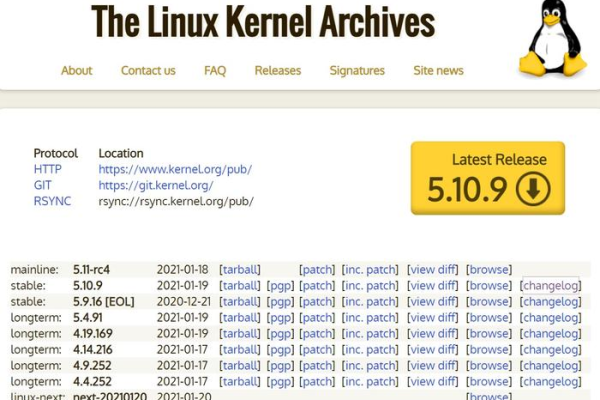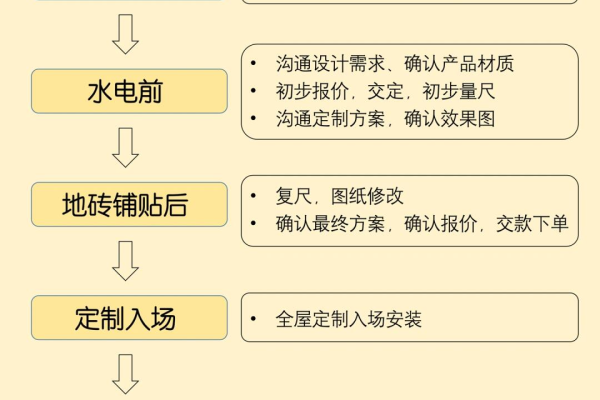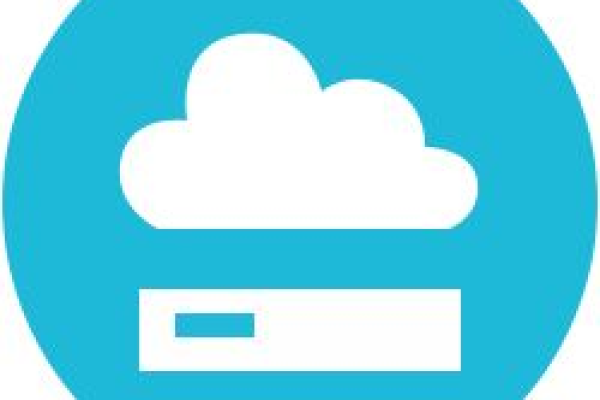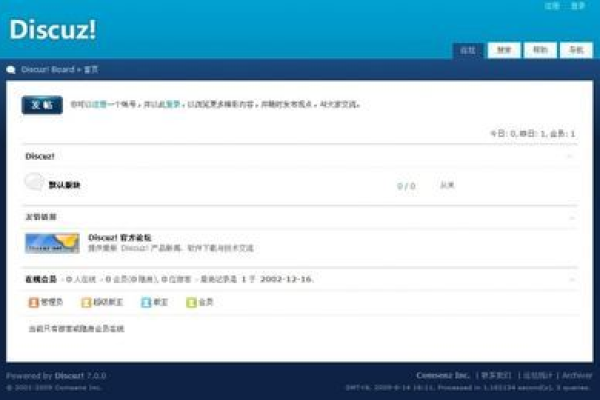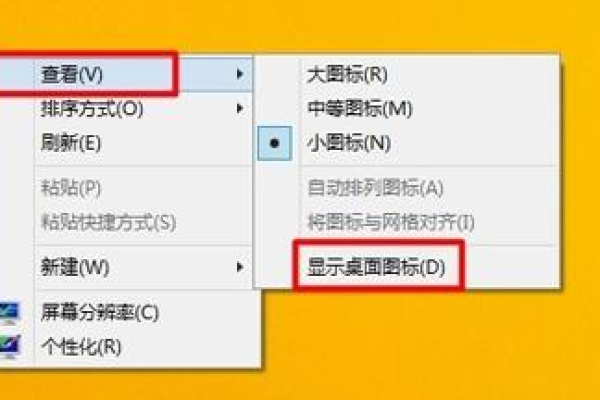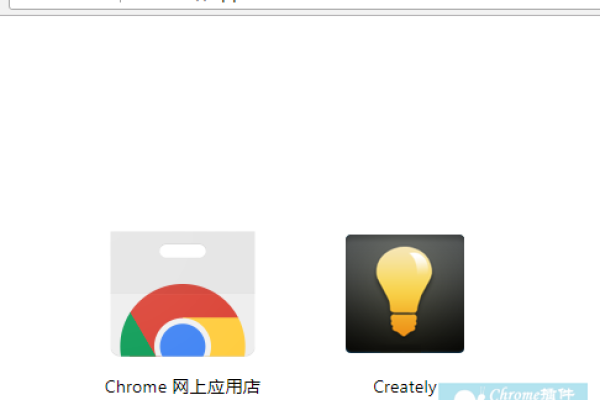Win10图标,如何有效管理和定制?
- 行业动态
- 2024-11-26
- 4668
Windows 10的图标设计简洁现代,融合了扁平化风格与动态磁贴功能,提升了用户体验。
在数字化时代,Windows操作系统的图标设计对于用户体验至关重要,特别是Windows 10,其图标不仅代表了各种应用程序和系统功能,还反映了微软对用户界面美学的重视,本文将深入探讨Windows 10图标的设计、功能以及如何自定义这些图标以提升个人使用体验。
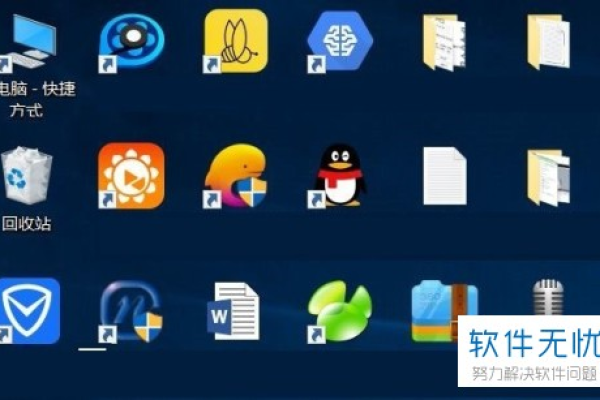
Windows 10图标概览
Windows 10引入了全新的图标设计语言,旨在提供更加清晰、一致且视觉上吸引人的用户界面,这些图标遍布于系统的各个方面,从桌面快捷方式到开始菜单,再到设置应用,每个图标都承载着特定的功能或信息。
默认图标集
桌面图标:如“我的电脑”、“网络”、“回收站”等,是用户最常交互的图标之一。
开始菜单图标:包括所有已安装的应用以及系统自带的工具,如“设置”、“文件资源管理器”。
通知区域图标:显示当前系统状态和正在进行的任务,例如Wi-Fi连接状态、电池电量等。
图标设计原则
Windows 10的图标设计遵循以下原则:
1、简洁性:去除不必要的装饰,确保图标即使在小尺寸下也能清晰识别。
2、一致性:整个系统中的图标风格保持一致,便于用户快速适应。
3、可访问性:考虑到色盲用户和其他有视觉障碍的人群,图标设计需易于辨识。
4、文化适应性:某些图标会根据用户所在地区进行调整,以更好地符合当地文化习惯。
自定义Windows 10图标
虽然Windows 10提供了一套精心设计的默认图标,但用户仍有可能希望通过自定义来进一步个性化自己的电脑环境,以下是一些常见的自定义方法:
更改桌面图标
右键点击桌面上的空白处,选择“个性化”,进入“主题”设置,在这里可以更改桌面图标的样式。
修改快捷方式图标
对于特定的应用程序或文件夹,可以通过右键属性中的“更改图标”选项来选择不同的图标。
第三方工具
市面上有许多第三方软件允许用户更深入地定制Windows 10的图标,包括开始菜单、任务栏以及系统托盘图标。
图标管理与维护
随着时间的推移,系统中可能会积累大量不再使用的图标缓存,这可能会导致启动速度变慢或界面响应迟缓,定期清理这些缓存可以保持系统运行顺畅。
清理图标缓存
通过命令提示符执行ie4uinit.exe -show命令可以重建Windows图标缓存,有助于解决图标显示不正常的问题。
FAQs
Q1: 如何更改Windows 10开始菜单中某个应用的图标?
A1: 要更改开始菜单中的应用图标,首先需要找到该应用的可执行文件(.exe),然后右键点击该文件并选择“创建快捷方式”,右键点击新创建的快捷方式,选择“属性”,在“快捷方式”标签页中找到“更改图标…”按钮,你可以选择一个新的图标或者浏览计算机上的其他图标文件来替换原有的图标,将这个新的快捷方式固定到开始菜单即可。
Q2: Windows 10是否支持动态磁贴?
A2: 是的,Windows 10支持动态磁贴功能,这是从Windows Phone平台借鉴过来的特性,动态磁贴不仅可以显示静态图标,还能展示实时更新的信息,比如天气、新闻头条或是未读邮件数量等,不过,自Windows 10版本1903起,微软逐步减少了动态磁贴的支持,并在后续版本中完全移除了此功能,如果你使用的是较早版本的Windows 10,仍然可以利用动态磁贴来获取即时信息。
小伙伴们,上文介绍了“win10图标”的内容,你了解清楚吗?希望对你有所帮助,任何问题可以给我留言,让我们下期再见吧。
本站发布或转载的文章及图片均来自网络,其原创性以及文中表达的观点和判断不代表本站,有问题联系侵删!
本文链接:https://www.xixizhuji.com/fuzhu/349261.html