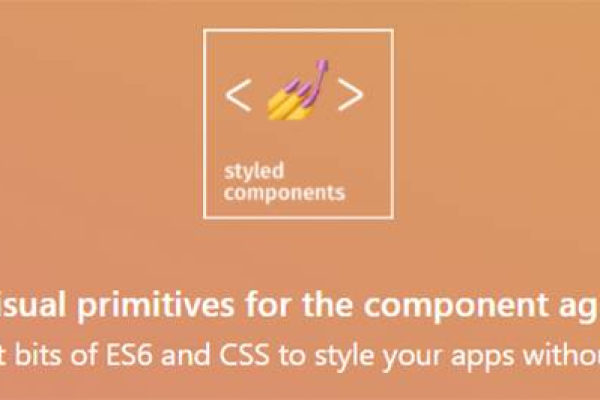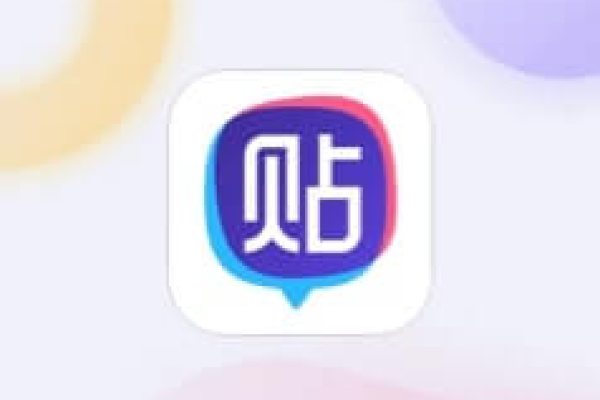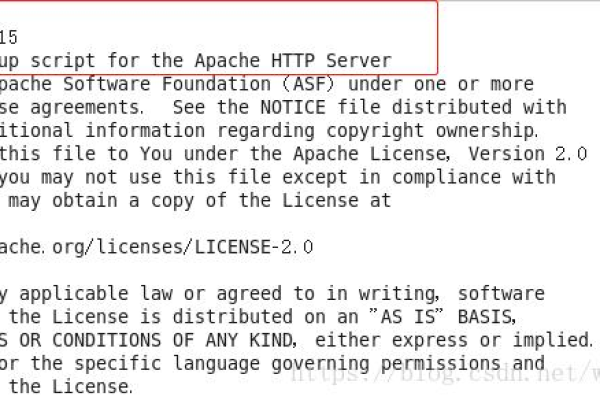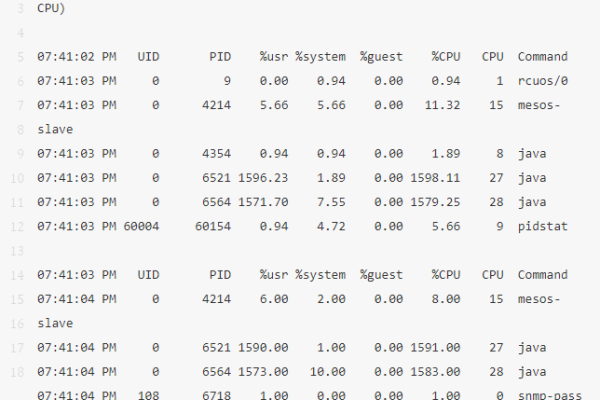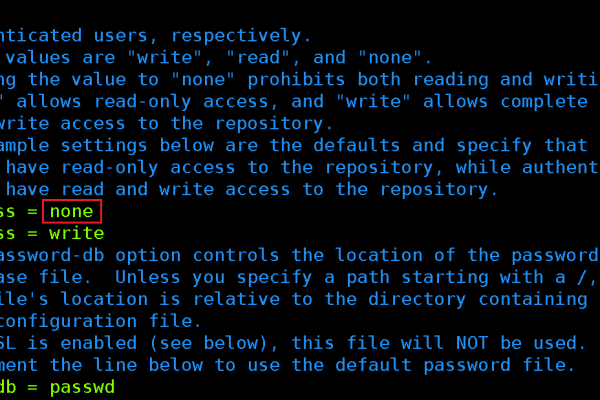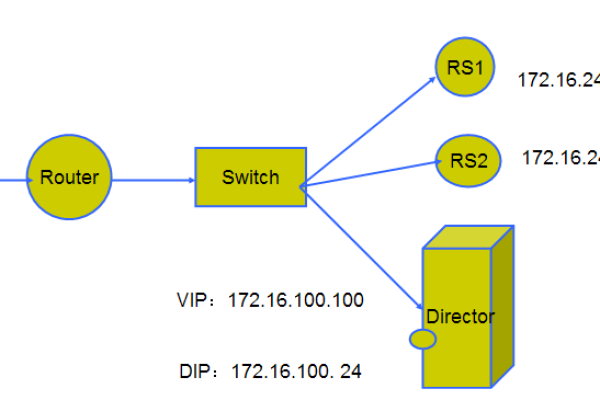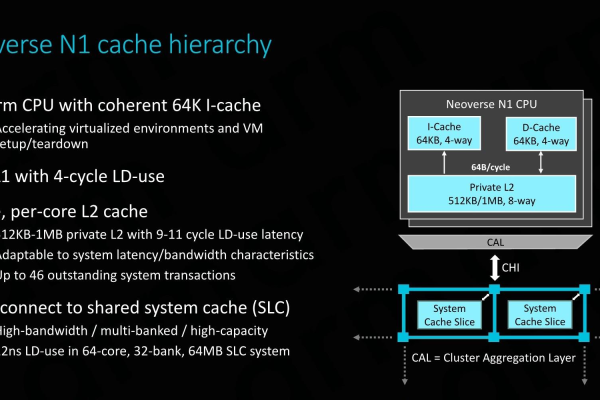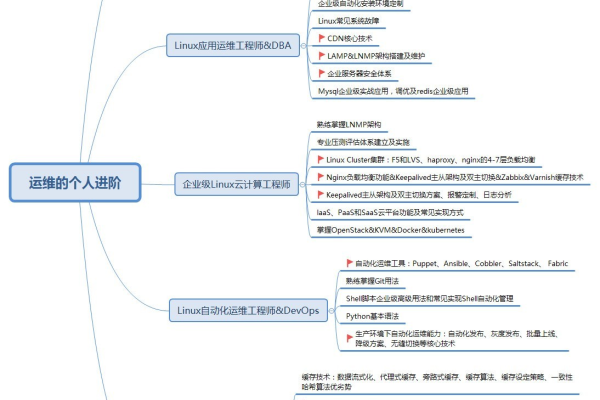dell linux驱动
- 行业动态
- 2025-04-04
- 2
Dell 设备在 Linux 系统下的驱动安装与配置是一个较为复杂的过程,但通过正确的步骤和方法,可以确保设备在 Linux 系统中稳定运行,以下是关于 Dell Linux 驱动的详细内容:
1、驱动查找与下载
官方网站搜索:访问 Dell 官方网站的支持页面,在其中找到驱动程序下载区域,根据自己所使用的 Dell 设备的型号以及所安装的 Linux 发行版的具体版本,筛选出对应的驱动程序,如果是 Dell XPS 系列笔记本,且安装了 Ubuntu 20.04,就在官网该系列产品的驱动下载页面中寻找适用于 Ubuntu 20.04 的驱动包。
第三方网站补充:部分 Dell 设备可能在某些特定组件的驱动上,官网没有提供完整的支持或者版本较旧,此时可以参考一些知名的第三方驱动网站,如硬件厂商的官方网站(如显卡芯片制造商 NVIDIA、AMD,网卡芯片制造商 Intel 等),以 NVIDIA 显卡为例,Dell 设备搭载了 NVIDIA 独立显卡,可前往 NVIDIA 官方网站,在其驱动下载页面选择适合自己 Linux 版本的显卡驱动进行下载。
2、驱动安装
图形界面安装(以 Ubuntu 为例)
解压驱动文件:将下载到的驱动程序压缩包(通常为.tar.gz 或.zip 格式)解压到合适的目录,Downloads”文件夹。
打开终端并进入解压后的驱动目录:按下“Ctrl + Alt + T”组合键打开终端,使用“cd”命令进入解压后的驱动目录,如果解压后的驱动文件在“~/Downloads/dell_drivers”目录下,就在终端中输入“cd ~/Downloads/dell_drivers”并回车。
运行安装脚本:在驱动目录中,通常会有一个安装脚本文件(可能是.sh 文件),赋予该脚本执行权限并运行它,使用“chmod +x install.sh”命令赋予“install.sh”脚本执行权限,然后输入“./install.sh”开始安装驱动,在安装过程中,可能会提示输入管理员密码,按照提示输入即可。
命令行安装(以 Red Hat 7 安装 BIN 格式驱动为例)
下载驱动文件并保存:从官方提供的链接下载.BIN 格式的驱动文件,当文件下载窗口出现时,选择保存路径将文件保存到本地硬盘驱动器。
查看版本信息:打开终端,切换到驱动文件所在的目录,使用“./.BIN –version”命令查看版本信息,确保满足所有先决条件。
安装依赖并执行安装:根据提示下载并安装上述步骤中确定的所有先决条件,然后执行“exec ./ .BIN”命令进行安装,最后按照其余提示完成更新。
3、驱动配置
显卡驱动配置:安装显卡驱动后,可能需要调整一些图形界面设置,如分辨率、颜色深度等,在 Ubuntu 系统中,可以右键点击桌面空白处,选择“显示设置”,在弹出的设置窗口中对分辨率、颜色深度等参数进行调整,如果显卡驱动安装正确,应该能够在此处看到多个分辨率选项供选择,并且可以根据自己的显示器最佳分辨率进行设置。
声卡驱动配置:Dell 计算机配备了内置声卡,可能需要调整音频设置,如音量、采样率等,在 Ubuntu 系统中,可以通过点击右上角的音量图标,选择“声音设置”,在打开的声音设置窗口中对音量大小、输出设备、输入设备等进行配置,还可以在“系统设置 声音”中对音频采样率等高级参数进行设置。
网卡驱动配置:确保网络连接设置正确,包括 IP 地址、子网掩码、网关等,在 Ubuntu 系统中,可以通过编辑网络配置文件(如/etc/network/interfaces)或使用图形化网络工具(如 Network Manager)进行配置,如果使用的是静态 IP 地址,需要在配置文件中手动添加 IP 地址、子网掩码、网关和 DNS 等信息;如果使用动态 IP 地址(DHCP),则确保 Network Manager 等相关服务正常运行即可。
4、驱动优化
性能优化:可以通过调整系统参数、启用或禁用某些硬件功能等方式,提升驱动性能,对于显卡驱动,可以在终端中使用“sudo nvidia-smi”命令打开 NVIDIA 显卡管理工具,在其中可以对显卡的性能参数进行微调,如核心频率、显存频率等,还可以通过修改 Linux 系统的 grub 配置文件(/etc/default/grub),添加相关的启动参数来优化系统整体性能。
电源管理优化:Dell 计算机支持节能模式,可以调整电源管理设置,以延长电池续航时间,在 Ubuntu 系统中,可以通过“系统设置 电源”选项,对电源按钮的功能、电池使用模式(如节能模式、高性能模式)、屏幕关闭时间等进行设置,还可以通过安装一些电源管理工具(如 TLP),进一步优化电源管理策略,降低系统功耗。
Dell Linux 驱动的安装与配置需要耐心和细心,在安装过程中遇到问题时,建议查阅相关文档或寻求专业人士的帮助。