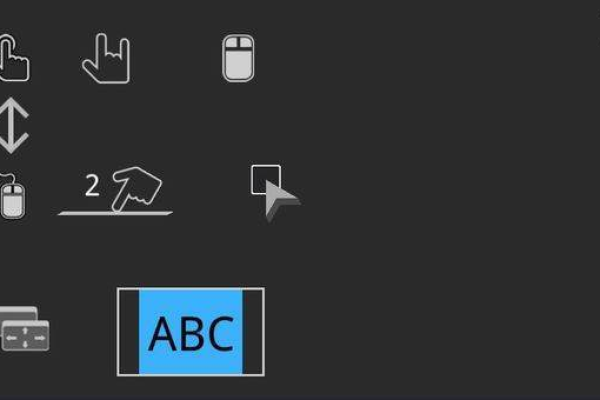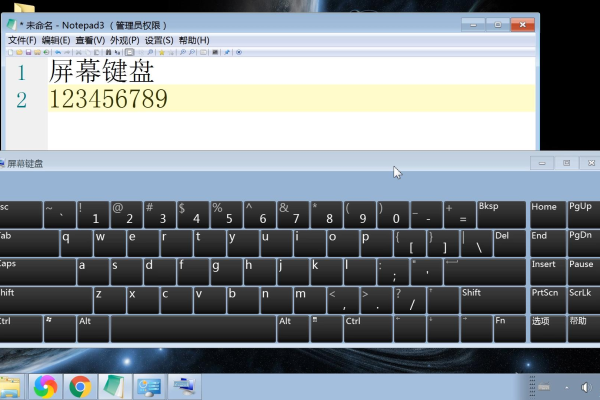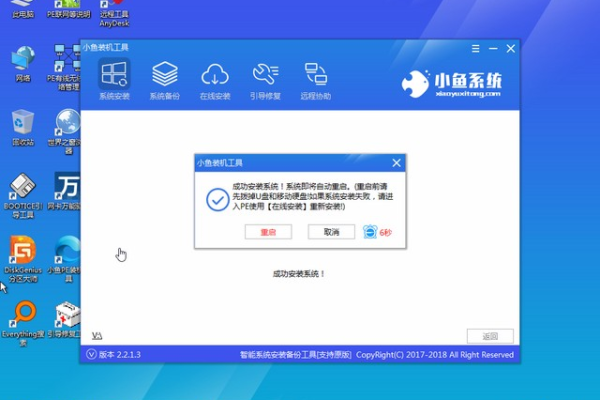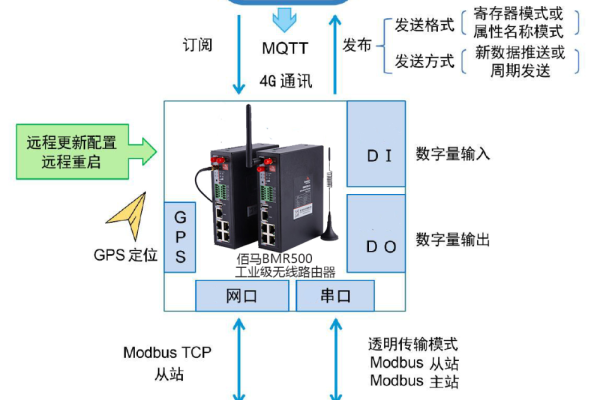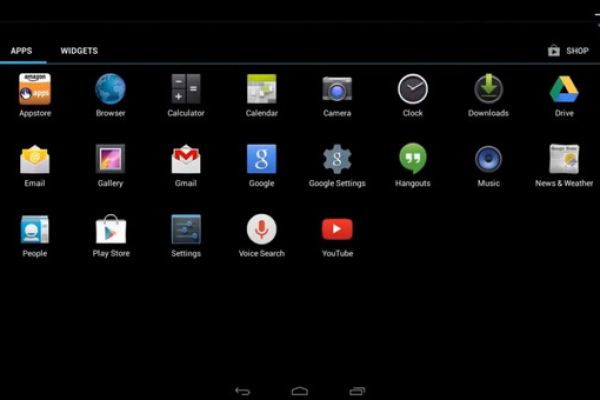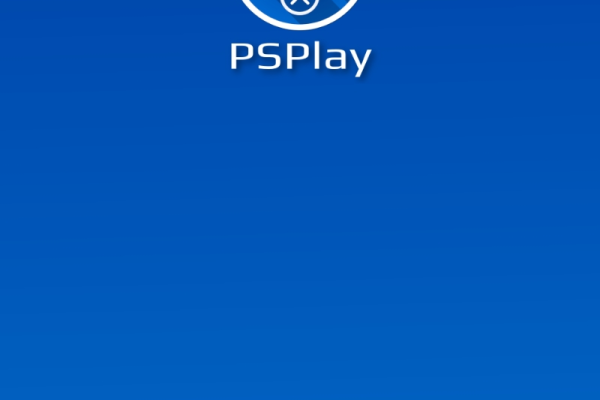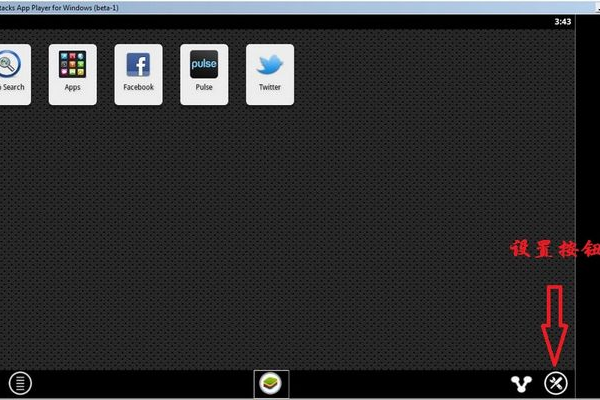win10模拟器怎么使用鼠标操作
- 行业动态
- 2024-02-25
- 2
在Win10模拟器中,鼠标操作可通过设置集成或外接鼠标实现。确保鼠标指针已集成到模拟器界面,然后像在真实Windows环境中一样使用鼠标。
在Windows 10操作系统中,使用模拟器时,鼠标的运用是至关重要的一环,无论是安装应用程序、浏览网页,还是游戏操作,鼠标都是不可或缺的输入设备,接下来,我们将详细了解如何在Windows 10模拟器中使用鼠标。
确保鼠标驱动正常安装
在开始使用鼠标之前,首先需要确认你的鼠标驱动是否已经正确安装并运行,通常,当你将鼠标连接到电脑时,操作系统会自动识别并安装相应的驱动程序,如果鼠标没有反应,可以访问制造商官方网站下载并手动安装最新的鼠标驱动。
连接鼠标至模拟器
在Windows 10模拟器中,连接鼠标的方式与实体计算机无异,如果你使用的是蓝牙鼠标,需要确保它在模拟器启动前已经与电脑配对,对于USB鼠标,将其插入电脑的USB端口即可。
配置鼠标设置
为了获得最佳体验,你可能需要根据个人习惯调整鼠标设置,这包括更改指针速度、调整滚轮滚动行数以及开启或关闭指针轨迹等功能,这些设置可以通过以下步骤进行:
1、打开“设置”应用。
2、点击“设备”。
3、选择“鼠标”。
4、在此页面,你可以调整各种鼠标相关的设置。
使用鼠标进行操作
在模拟器中,鼠标的使用与在物理机上基本相同,左键单击用于选择和启动应用程序,右键单击可以呼出上下文菜单,滚轮可以在浏览网页或查看文档时上下滚动。
优化鼠标性能
为了提高鼠标在模拟器中的响应速度和精确度,可以启用鼠标平滑移动功能(如果可用),这个选项可以减少鼠标移动时的跳跃性,使光标移动更加平滑连贯。
游戏时的特别注意事项
如果你主要使用模拟器来玩游戏,那么可能需要额外配置一些游戏相关的鼠标设置,在游戏中调整DPI(每英寸点数)以改变鼠标灵敏度,或者为不同的游戏配置文件以保存特定的鼠标设置。
遇到问题时的排查方法
当鼠标在模拟器中无法正常工作时,可以尝试以下几个步骤来解决问题:
1、检查鼠标是否连接到电脑并且状态指示灯正常亮起。
2、重新启动模拟器并重新插拔鼠标。
3、更新或重新安装鼠标驱动程序。
4、检查是否有任何软件冲突导致鼠标失效。
5、如果可能,尝试使用另一个鼠标来排除硬件故障的可能性。
相关问题与解答:
Q1: 如果在模拟器中鼠标延迟很严重怎么办?
A1: 尝试减少模拟器的性能设置,关闭不必要的背景应用,更新模拟器和驱动程序到最新版本。
Q2: 如何在不同的模拟器窗口之间切换鼠标控制?
A2: 你可以使用键盘快捷键Alt + Tab在打开的窗口之间切换,或者使用Win + Tab打开任务视图界面进行选择。
Q3: 为什么在模拟器中无法使用鼠标右键菜单?
A3: 这可能是由于模拟器设置或权限限制导致的,确保模拟器具有足够的权限,并检查是否有设置禁止了鼠标右键功能。
Q4: 有没有推荐的游戏鼠标设置以提高游戏体验?
A4: 推荐根据游戏类型和个人喜好调整DPI和轮询率,对于射击游戏,高DPI和快速轮询率有助于提高精准度和响应速度,对于实时战略或角色扮演游戏,则可能需要较低的DPI以进行更细致的操作。
本站发布或转载的文章及图片均来自网络,其原创性以及文中表达的观点和判断不代表本站,有问题联系侵删!
本文链接:http://www.xixizhuji.com/fuzhu/349177.html