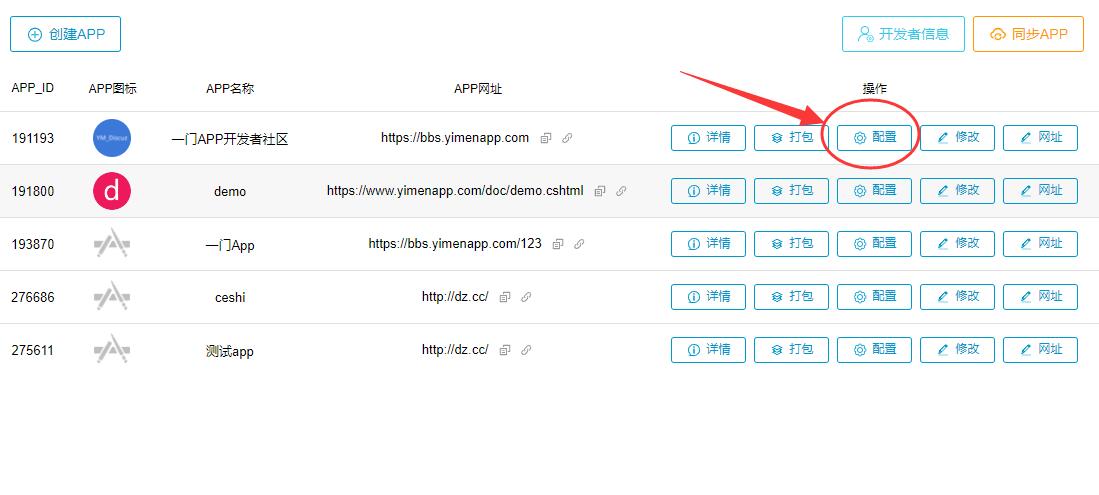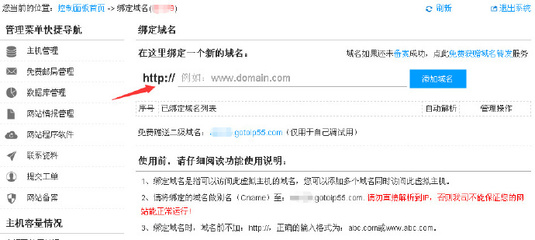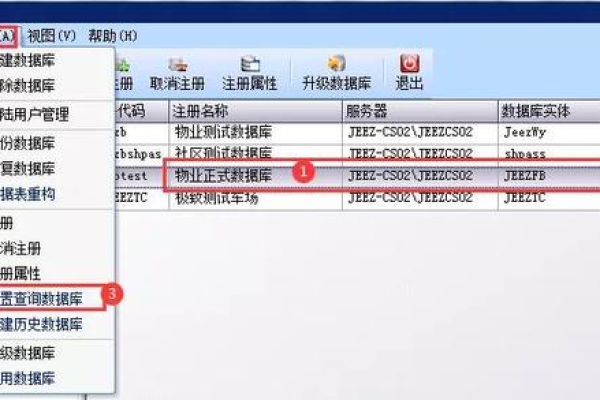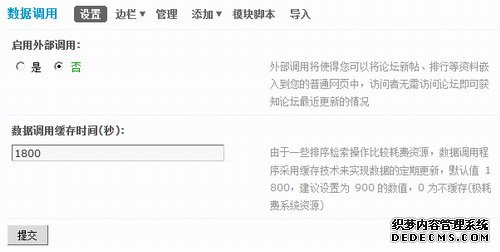如何在Discuz中高效配置全局后台设置?
- 行业动态
- 2024-08-31
- 6
在Discuz!的全局后台设置中,各项功能的配置对于论坛的正常运营至关重要,小编将详细介绍这些设置项,并解释它们的重要性和作用。
1、全局变量系统篇
缓存管理: 在Discuz!中,所有缓存数据保存在$_G[cache]数组中,这包括会员信息、插件缓存等,合理利用缓存可以显著提升程序性能,减少数据库查询次数,只需在数据更改时更新缓存。
用户信息: $_G[‘uid’]存储当前登录用户的UID,而$_G[‘username’]则保存当前登录的用户名,管理员相关ID如$_G[‘adminid’]和$_G[‘groupid’]分别代表管理组ID和用户组ID,这对权限控制尤为重要。
2、站点信息设置
基本信息: 后台允许管理员配置论坛的名称、简介、默认时区等基本信息,这些信息对网站的品牌形象和运作有直接影响。
邮箱设置: 可以设置联系邮箱以及邮箱的SMTP服务器,确保用户能收到重要通知和找回密码邮件。
3、注册与访问控制
注册控制: 管理员可以设置新用户注册时是否需要认证,例如通过邮件验证或管理员手动审核,以维护论坛的用户质量。
访问控制: 可以限制特定用户组的访问权限,比如仅允许特定用户组访问某些板块。
4、站点功能配置
附件设置: 设定附件的大小限制、文件类型限制等,以保证论坛资源的有效管理和使用。
评分和评价: 设定如何根据帖子的热度和用户互动来评定帖子的分数,进而影响帖子的显示顺序。
5、主题与帖子设置
帖子点评: 设定是否开启帖子的点评功能,以及点评的具体规则,如点评门槛和奖励机制。
帖子活动: 配置是否启用帖子活动功能,如定期清理旧帖、统计热门帖子等。
6、性能优化与域名设置
性能设置: 在这里可以开启各种缓存机制,如页面缓存、数据库查询缓存等,以提高网站的加载速度和运行效率。
域名设置: 后台还可以配置论坛使用的域名和二级域名,适合多域名运营的场景。
7、用户界面与风格
界面导航: 可以自定义论坛的导航菜单,增加或删除某些链接,以优化用户体验。
风格管理: 选择不同的网站模板和色彩方案,改变网站的整体风格和视觉效果。
8、扩展功能与安全设置
广播与空间设置: 设定是否开启广播功能,以及用户个人空间的自定义选项。
水印与搜索设置: 可以设置图片水印以保护版权,同时也可以配置搜索功能的详细参数。
将为以上内容提供一个相关问题与解答的栏目:
Q1: 如何通过后台设置提高网站的性能?
A1: 可以通过启用页面缓存、数据库查询缓存等功能优化设置来提高网站性能,合理配置邮件发送设置也能有效减轻服务器负担。
Q2: 用户注册需要审核,应如何配置?
A2: 在“注册与访问控制”设置中,可以选择手动审核选项,这样新用户的注册需要管理员审核才能最终激活,有助于维护论坛的质量与安全。
通过对Discuz!全局后台各项设置的详细解读,可以看出每个设置项都有其特定的作用和重要性,正确配置这些设置不仅能提升用户体验,还能保障网站的安全性与稳定性。