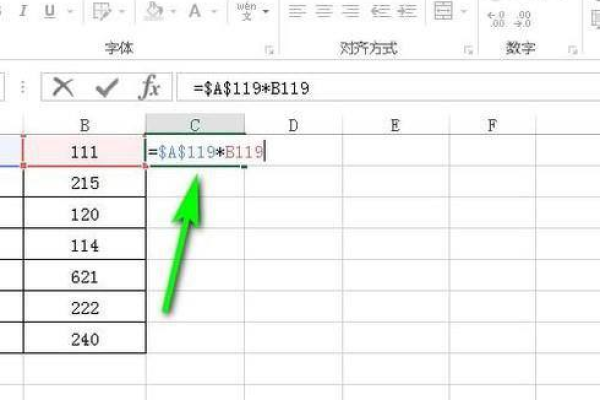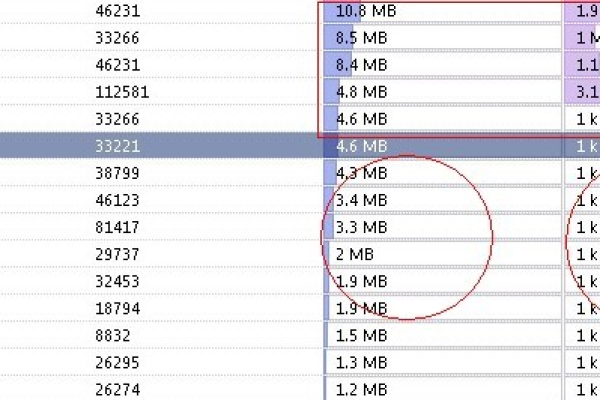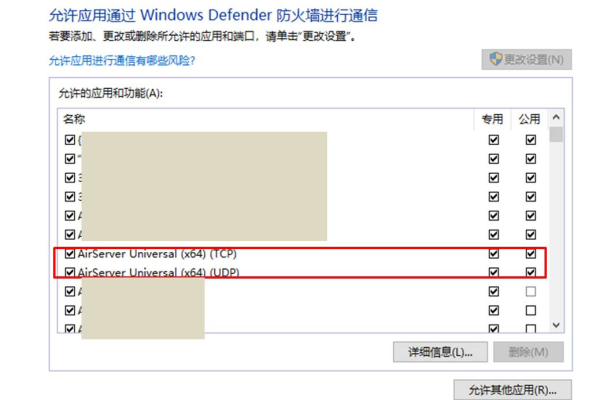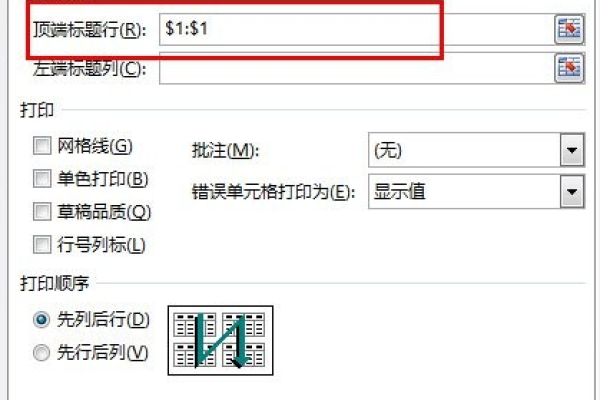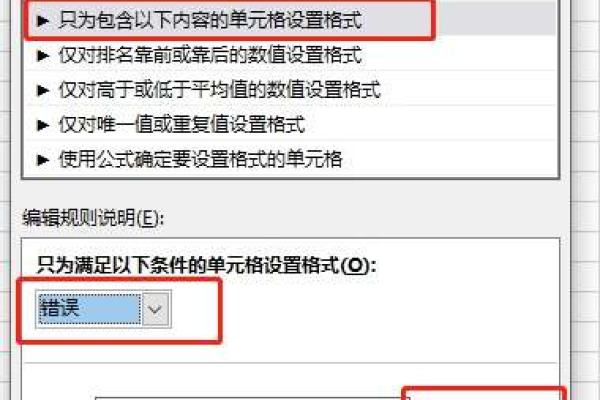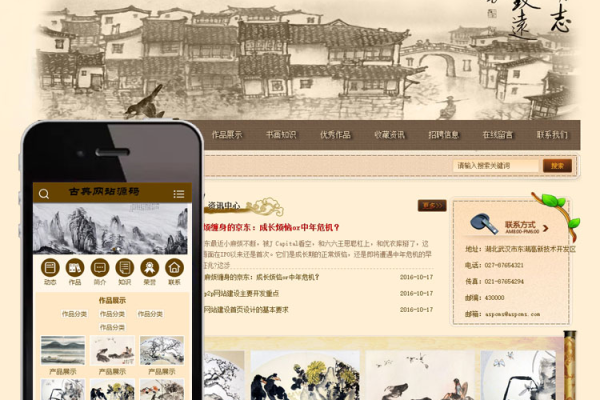如何在Excel中设置允许用户编辑的区域?并了解限制编辑区域的设置方法?
- 行业动态
- 2024-11-26
- 4
Excel中设置用户编辑区域的详细指南
在Excel中,我们经常需要与他人共享工作表,但有时又不希望他们修改某些重要数据或公式,这时,我们可以利用Excel的“允许用户编辑区域”功能来限制编辑区域,从而保护工作表的其他部分不被误改,本文将详细介绍如何在Excel中设置允许用户编辑的区域,并提供相关示例和问题解答。
一、设置允许用户编辑区域的步骤
1、打开工作表:打开你需要设置的工作表。
2、进入“审阅”选项卡:在Excel的功能区中,找到并点击“审阅”选项卡。
3、点击“允许用户编辑区域”按钮:在“审阅”选项卡的“更改”组中,找到并点击“允许用户编辑区域”按钮。
4、新建编辑区域:在弹出的“允许用户编辑区域”对话框中,点击“新建”按钮。
5、设置区域参数:在“新区域”对话框中,输入区域标题(如“可编辑区域”),并在“引用单元格”框中输入允许编辑的单元格地址(如D:F),然后设置一个区域密码。
6、添加用户权限:点击“权限”按钮,在弹出的“区域1的权限”对话框中,点击“添加”按钮,选择允许编辑该区域的计算机用户名,并设置相应的权限。
7、确认设置:完成上述设置后,点击“确定”关闭所有对话框,被授权的用户将只能编辑你设置为允许编辑的数据区域,其他数据区域将不能进行编辑操作。
二、取消编辑区域保护的方法
如果需要取消之前设置的编辑区域保护,可以按照以下步骤操作:
1、进入“审阅”选项卡:再次点击Excel功能区的“审阅”选项卡。
2、点击“撤销工作表保护”:在“审阅”选项卡的“更改”组中,找到并点击“撤销工作表保护”。
3、输入密码:在弹出的对话框中输入之前设置的密码,然后点击“确定”,之前设置的编辑区域保护将被取消。
三、常见问题与解答
问:如何为不同的用户设置不同的编辑权限?
答:在设置允许用户编辑区域时,可以在“区域1的权限”对话框中为不同的用户分配不同的权限,可以为某些用户设置只读权限,而为其他用户设置完全控制权限。
问:如果忘记了设置的密码怎么办?
答:如果忘记了设置的密码,可以使用一些第三方工具或软件来解除工作表保护,但请注意,使用这些工具可能会导致数据丢失或损坏,因此在使用前请务必备份好数据。
问:是否可以不设置密码直接允许用户编辑指定区域?
答:是的,在设置允许用户编辑区域时,可以选择不设置密码,这样,被授权的用户将无需输入密码即可编辑指定区域,但请注意,这样做可能会降低工作表的安全性。
通过以上步骤和解答,相信你已经掌握了在Excel中设置允许用户编辑区域的方法以及相关问题的解决方案,希望这些信息对你有所帮助!
到此,以上就是小编对于“excel允许用户编辑区域怎么设置?excel限制编辑区域的设置方法”的问题就介绍到这了,希望介绍的几点解答对大家有用,有任何问题和不懂的,欢迎各位朋友在评论区讨论,给我留言。
本站发布或转载的文章及图片均来自网络,其原创性以及文中表达的观点和判断不代表本站,有问题联系侵删!
本文链接:http://www.xixizhuji.com/fuzhu/348921.html