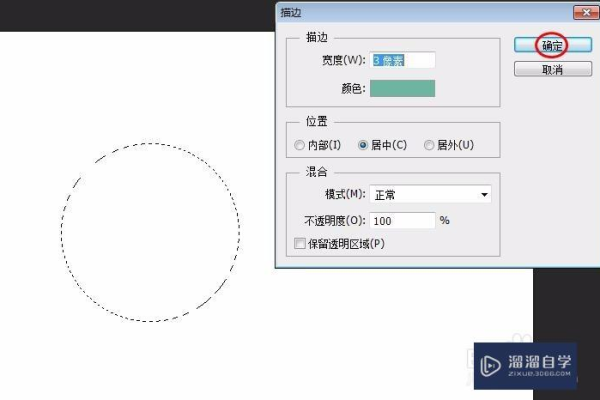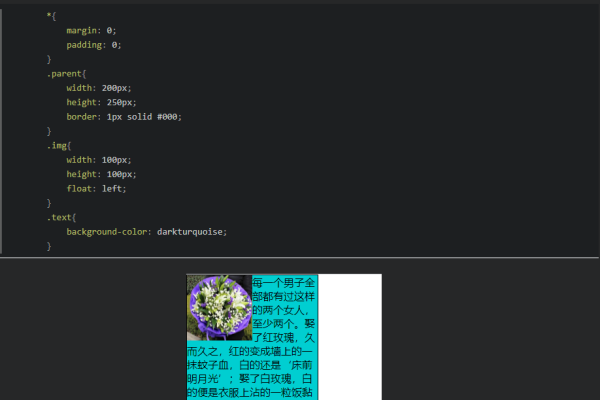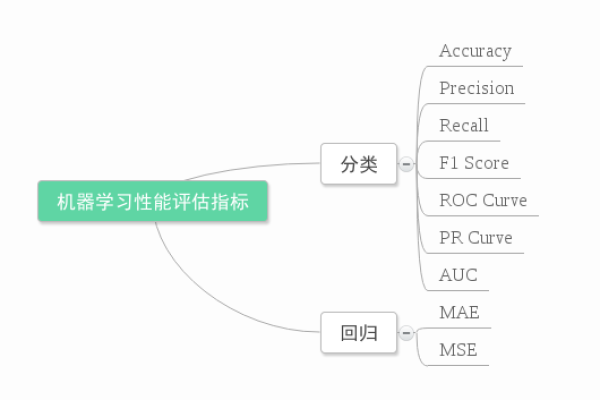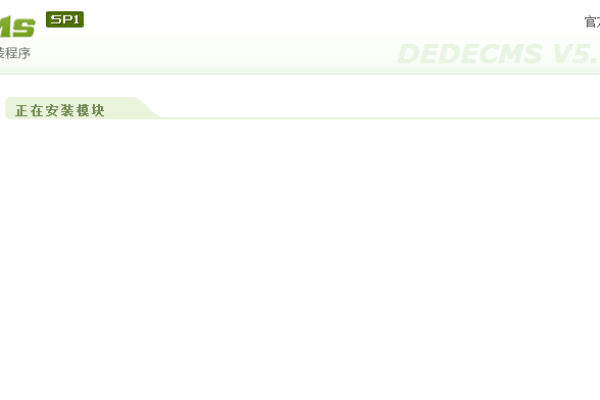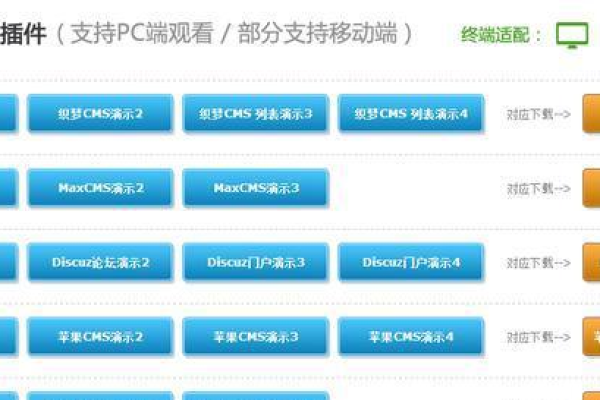如何在PS中制作圆形环绕文字?
- 行业动态
- 2024-11-25
- 2
Photoshop圆形环绕文字制作方法
在图像处理和设计领域,Adobe Photoshop(简称PS)无疑是最受欢迎的软件之一,其强大的功能不仅能够满足专业设计师的需求,也适合普通用户进行日常图片处理,本文将详细介绍如何在Photoshop中制作圆形环绕文字效果,并提供一些常见问题的解答,帮助读者更好地掌握这一技巧。
二、准备工作
1. 软件版本要求
确保你使用的是Adobe Photoshop的最新版本或至少支持路径文本功能的早期版本,较新的版本通常提供更多的功能和更好的用户体验。
2. 基本工具介绍
圆形工具:用于绘制圆形路径。
文字工具:用于输入和编辑文本。
路径选择工具:用于调整路径的位置和形状。
三、制作步骤
1. 创建新文档
打开Photoshop,点击“文件”>“新建”,创建一个新文档,设置合适的画布大小和分辨率,例如1080×1080像素,72 DPI。
2. 绘制圆形路径
在左侧工具栏中找到并选择椭圆形工具。
确保上方选项栏中选择了“路径”。
在画布上拖动鼠标绘制一个圆形路径,按住Shift键可以绘制一个完美的正圆。
3. 输入文字
选择左侧工具栏中的文字工具。
将鼠标指针移动到圆形路径上,当指针变成带有曲线的图标时,点击路径。
此时会出现闪动的光标,表示可以开始输入文字了,沿着圆形路径输入你想要的文字内容,如果文字太多而无法完全显示,可以适当缩小字体大小或调整圆形路径的大小。
4. 调整文字属性
选中路径上的文字,可以通过顶部选项栏调整字体、大小、颜色等属性。
如果需要进一步调整文字的位置,可以使用路径选择工具,激活当前文字后,按住Ctrl键并将鼠标指针放在文字上,当指针变成文字加三角箭头时,沿路径拖动即可移动文字的位置。
5. 完成效果
确认文字位置和样式无误后,圆形环绕文字的效果就完成了,此时可以选择保存文件或继续进行其他编辑操作。
四、常见问题解答
1. 如何让文字沿圆形路径均匀分布?
如果发现文字在某些地方过于密集或稀疏,可以通过调整字体大小或重新排列文字来解决问题,也可以使用自由变换工具(Ctrl+T)对整个文本框进行旋转和缩放,以达到更均匀的分布效果。
2. 如何更改圆形路径的颜色?
虽然圆形路径本身没有颜色,但可以通过添加描边或填充层来改变其外观,选择图层面板中的路径层,右键单击并选择“混合选项”,然后在弹出的对话框中设置描边或填充颜色。
3. 如何删除不需要的部分文字?
如果需要删除部分文字,只需使用文字工具选中相应的文字,然后按Delete键即可,如果需要删除整段文字,可以先选中所有文字,再按Delete键清除。
通过以上步骤,我们可以轻松地在Photoshop中制作出圆形环绕文字的效果,这一技巧不仅适用于海报设计、名片制作等场景,还可以用于创意广告和个人项目,希望本文能够帮助大家更好地掌握这一技能,并在实际应用中发挥创意,制作出更多精美的作品,无论是初学者还是有经验的设计师,都可以通过不断实践和探索,发掘Photoshop更多的潜力和可能性。
以上就是关于“PS圆形环绕文字怎样制作?PS圆形环绕文字制作方法”的问题,朋友们可以点击主页了解更多内容,希望可以够帮助大家!
本站发布或转载的文章及图片均来自网络,其原创性以及文中表达的观点和判断不代表本站,有问题联系侵删!
本文链接:http://www.xixizhuji.com/fuzhu/348778.html