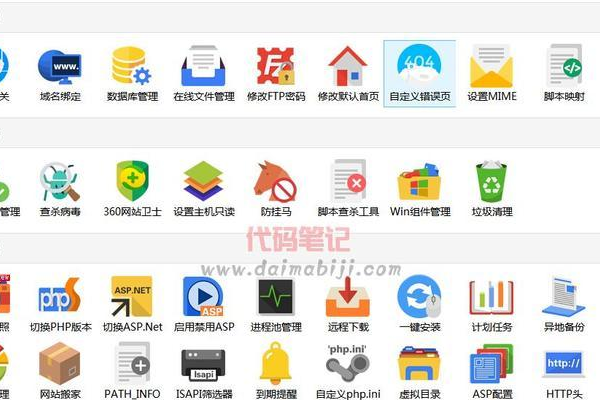虚拟机软件 VMware 的使用技巧六则
- 行业动态
- 2024-04-09
- 2
安装VMware Workstation
1、下载VMware Workstation安装包
2、双击安装包,选择“安装”
3、接受许可协议,选择安装路径
4、选择需要安装的功能组件
5、点击“安装”开始安装过程
6、安装完成后,点击“完成”退出安装向导
创建虚拟机
1、打开VMware Workstation软件
2、点击“新建虚拟机”或“创建新的虚拟机”
3、选择“自定义(高级)”
4、选择虚拟机硬件兼容性,如Windows 7或更高版本
5、输入虚拟机名称和存储位置
6、分配处理器数量和内存大小
7、选择网络类型,如NAT或桥接模式
8、选择I/O控制器类型
9、选择磁盘类型,如SCSI或IDE
10、指定磁盘容量和虚拟磁盘文件位置
11、完成虚拟机设置,点击“完成”
安装操作系统
1、在虚拟机列表中,选中刚刚创建的虚拟机
2、点击“编辑虚拟机设置”
3、在CD/DVD选项卡中,勾选“使用ISO映像文件”并选择操作系统镜像文件
4、点击“确定”保存设置
5、启动虚拟机,进入虚拟机BIOS设置
6、将启动顺序设置为优先从CD/DVD启动
7、保存BIOS设置并重启虚拟机
8、按照操作系统安装向导的提示进行操作,完成操作系统安装
安装VMware Tools
1、在虚拟机窗口中,点击“虚拟机”菜单,选择“安装VMware Tools”
2、根据操作系统提示,挂载VMware Tools光盘镜像文件
3、运行VMware Tools安装程序,按照提示完成安装过程
4、重启虚拟机,使VMware Tools生效
调整虚拟机性能
1、在虚拟机窗口中,点击“编辑虚拟机设置”
2、在“处理器”选项卡中,可以调整处理器数量和每个处理器的核心数量
3、在“内存”选项卡中,可以调整内存大小和内存扩展方式
4、在“硬盘”选项卡中,可以调整硬盘类型、大小和虚拟化技术
5、根据实际需求调整虚拟机性能参数,提高虚拟机运行效率
备份与恢复虚拟机
1、在虚拟机列表中,选中需要备份的虚拟机
2、点击“管理”菜单,选择“导出为OVF”或“导出为OVA”
3、选择一个保存位置,输入导出文件名,点击“保存”完成导出过程
4、如果需要恢复虚拟机,只需双击导出的OVF或OVA文件即可导入到VMware Workstation中
本站发布或转载的文章及图片均来自网络,其原创性以及文中表达的观点和判断不代表本站,有问题联系侵删!
本文链接:http://www.xixizhuji.com/fuzhu/348347.html