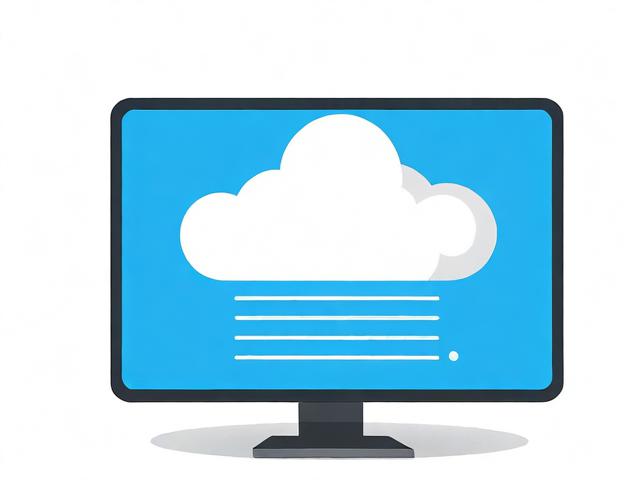cloudinitramfsgrowroot_Debian
- 行业动态
- 2024-06-22
- 2
cloudinitramfsgrowroot_Debian 是一个用于在 Debian 系统中自动扩展根文件系统大小的实用程序,它通过修改 initramfs(初始 RAM 文件系统)来实现这一功能,以下是关于 cloudinitramfsgrowroot_Debian 的详细信息:
1.
cloudinitramfsgrowroot_Debian 的主要目的是解决云环境中虚拟机磁盘空间不足的问题,当虚拟机创建时,分配的磁盘空间可能不足以满足操作系统和应用的需求,可以使用 cloudinitramfsgrowroot_Debian 来自动扩展根文件系统的大小。
2. 安装
在 Debian 系统中,可以通过以下命令安装 cloudinitramfsgrowroot_Debian:
sudo aptget update sudo aptget install cloudguestutils y
3. 配置
cloudinitramfsgrowroot_Debian 的配置主要涉及两个文件:/etc/cloud/cloud.cfg 和/etc/cloud/templates/hosts.debian.tmpl。
3.1 /etc/cloud/cloud.cfg
在/etc/cloud/cloud.cfg 文件中,需要添加以下内容以启用 growpart:
使用 growpart 扩展根分区 growpart=true
3.2 /etc/cloud/templates/hosts.debian.tmpl
在/etc/cloud/templates/hosts.debian.tmpl 文件中,需要添加以下内容以设置根文件系统大小:
设置根文件系统大小为 10GB root_size=10G
4. 使用方法
在完成上述配置后,重启虚拟机,cloudinitramfsgrowroot_Debian 将自动扩展根文件系统的大小,如果需要手动触发扩展操作,可以执行以下命令:
sudo touch /.autorelabel sudo reboot
5. 注意事项
确保虚拟机的磁盘有足够的空间供扩展。
扩展操作可能需要一定时间,具体取决于磁盘大小和系统负载。
在某些情况下,可能需要调整虚拟机管理程序的配置以允许更大的磁盘空间。
通过以上步骤,可以在 Debian 系统中使用 cloudinitramfsgrowroot_Debian 自动扩展根文件系统的大小。
下面是一个简化的介绍,描述了cloudinitramfsgrowroot_Debian的相关信息,这个组件通常用于云环境中的Debian系统,用于在启动时自动调整根文件系统的大小。
| 组件名称 | 描述 | 使用场景 | 功能 |
| cloudinitramfsgrowroot | 一个用于调整根文件系统大小的工具 | Debian云环境启动过程中 | 1. 在系统启动时自动扩展根文件系统以适应实际的磁盘空间。 2. 避免了手动调整文件系统大小的需要。 3. 特别适用于自动化的云基础设施部署。 |
以下是更详细的介绍,包括技术细节和配置选项:
| 参数/配置 | 描述 | 默认值 | 可选值 |
| 组件名称 | cloudinitramfsgrowroot_Debian | ||
| 适用系统 | Debian及其衍生版,如Ubuntu | ||
| 功能 | 调整根文件系统大小 | ||
| 启动阶段 | initramfs(初始RAM文件系统) | ||
| 支持的文件系统 | ext2, ext3, ext4, XFS等 | ||
| 配置文件 | /etc/disk/info, /etc/cron.d/growroot | ||
| 自动调整时机 | 系统启动时 | ||
| 调整策略 | 根据实际磁盘大小自动扩展根分区 | ||
| 用户交互 | 无需用户干预,自动执行 | ||
| 日志记录 | 通常记录在系统日志中,如/var/log/syslog | ||
| 注意事项 | 需要在云镜像构建时包含此工具 |
请注意,这个介绍提供了一般信息,具体配置和参数可能会根据不同的Debian版本和具体的使用场景有所不同,在实际使用中,你可能需要参考相关的官方文档或社区资源来获取更详细的配置指南。