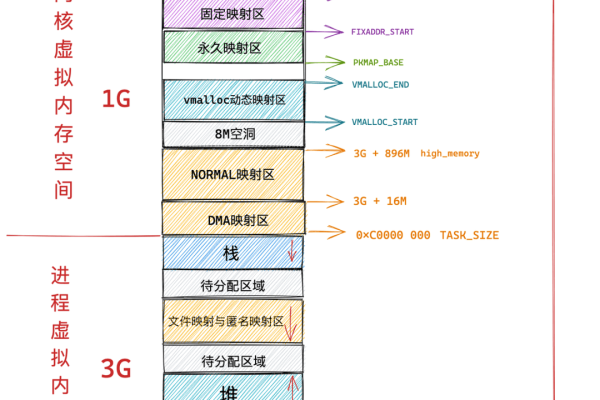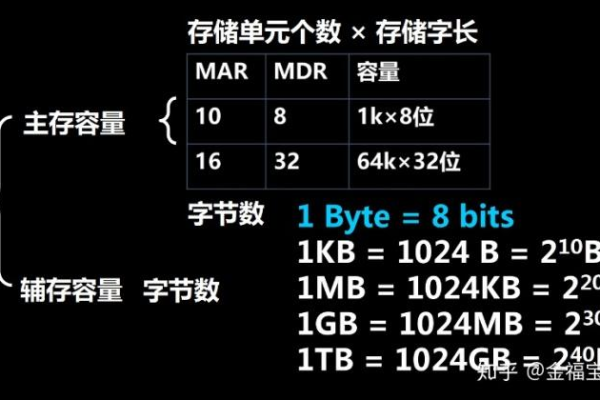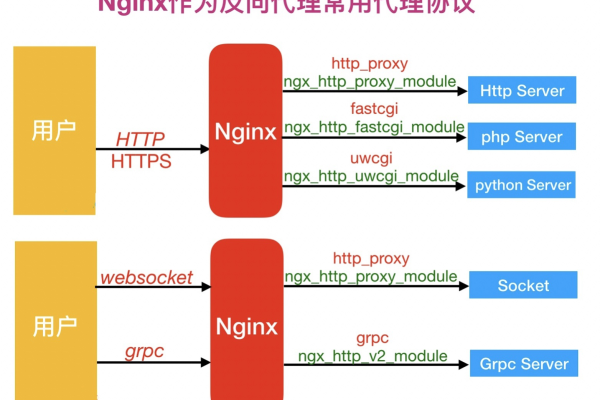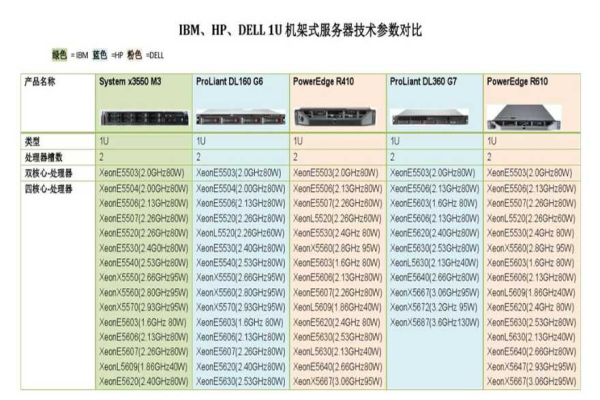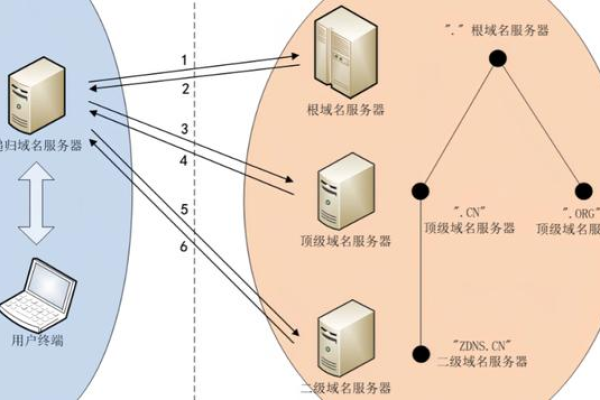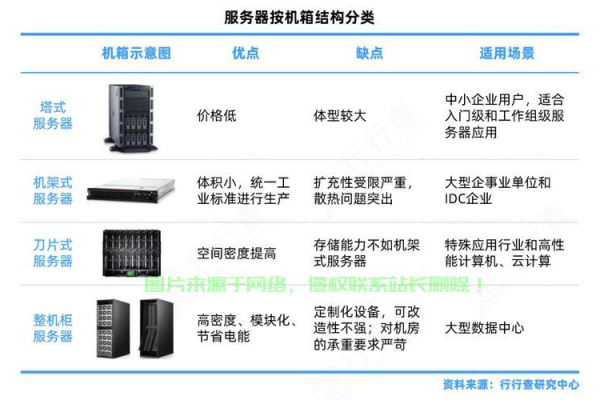nginx流媒体服务器怎么配置端口
- 行业动态
- 2024-04-14
- 2
配置Nginx流媒体服务器的步骤如下:
1、安装Nginx
在Ubuntu上,可以使用以下命令安装Nginx:
“`
sudo apt update
sudo apt install nginx
“`
在CentOS上,可以使用以下命令安装Nginx:
“`
sudo yum install epelrelease
sudo yum install nginx
“`
2、配置RTMP模块
打开Nginx配置文件 /etc/nginx/nginx.conf,找到 http 块并添加以下内容:
“`
http {
…
server {
listen 1935; # RTMP默认端口为1935
chunk_size 4096;
# 开启RTMP模块
application live {
live on;
record off; # 关闭录制功能
# 设置推流地址和密钥,用于控制访问权限
push rtmp://localhost/live/stream key=your_key;
}
}
…
}
“`
保存并关闭配置文件。
3、启动Nginx服务
在Ubuntu上,可以使用以下命令启动Nginx:
“`
sudo systemctl start nginx
“`
在CentOS上,可以使用以下命令启动Nginx:
“`
sudo systemctl start nginx
“`
确保Nginx服务已成功启动。
4、测试流媒体服务器
使用OBS等流媒体软件进行推流测试,将推流地址设置为 rtmp://localhost/live/stream,并将密钥设置为之前配置的密钥。
打开浏览器并输入 rtmp://localhost/live/stream/playlist.m3u8,查看是否能够正常播放流媒体。
相关问题与解答:
1、Q: 我使用的是Windows系统,如何配置Nginx流媒体服务器?
A: 在Windows上配置Nginx流媒体服务器的方法与Linux类似,首先需要下载并安装Nginx for Windows,然后按照上述步骤进行配置即可,需要注意的是,Windows上的路径和文件名可能需要使用反斜杠()而不是斜杠(/)。
2、Q: 我的配置中没有生效,怎么办?
A: 如果配置没有生效,可以检查以下几点:确保配置文件的路径正确、语法无误;检查防火墙是否允许RTMP协议的访问;确保Nginx服务已经正确启动,如果问题仍然存在,可以尝试重启Nginx服务或查看错误日志以获取更多信息。