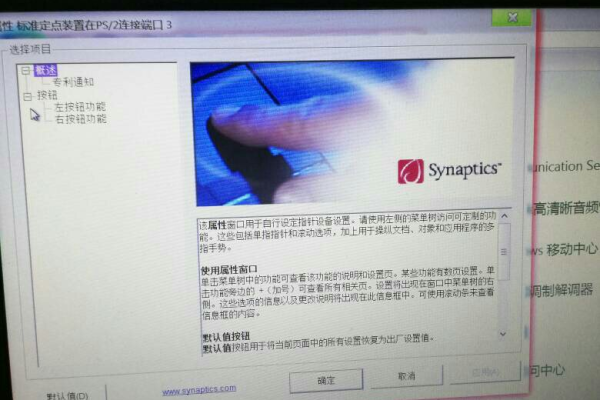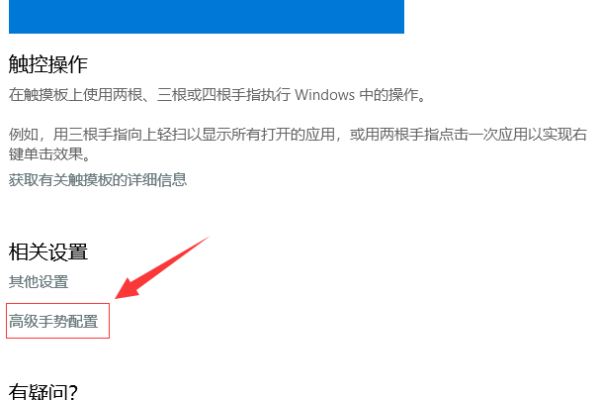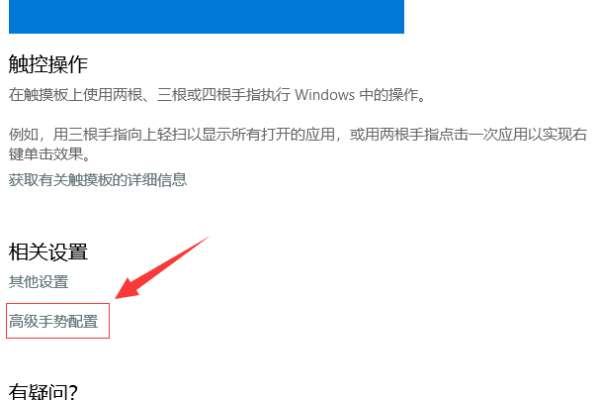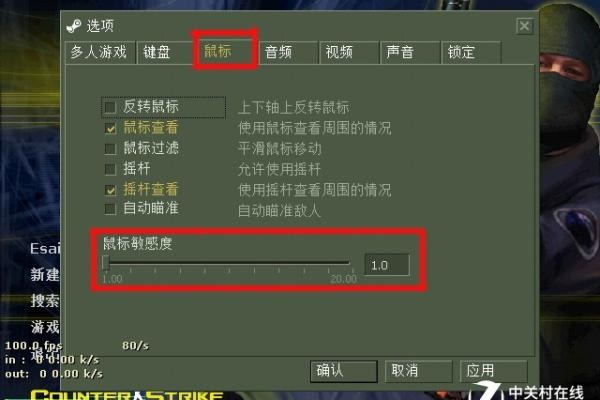如何关闭触摸板功能?
- 行业动态
- 2024-11-25
- 2
“ ,使用Fn键加触摸板图标的快捷键,或通过控制面板禁用。,“
在现代电子设备中,触摸板作为一种便捷的输入方式,广泛应用于笔记本电脑、智能手机和平板电脑等设备,在某些情况下,用户可能希望关闭触摸板功能,以避免误触或提高操作效率,本文将详细介绍如何在各种设备上关闭触摸板的方法,并提供一些常见问题的解答。
一、在Windows系统中关闭触摸板
1. 通过系统设置关闭触摸板
Windows系统提供了多种方式来管理和控制硬件设备,包括触摸板,以下是通过系统设置关闭触摸板的步骤:
(1)打开“控制面板”:
点击屏幕左下角的“开始”按钮。
在搜索栏中输入“控制面板”,并点击打开。
(2)进入“硬件和声音”选项:
在控制面板中找到并点击“硬件和声音”。
(3)选择“鼠标”选项:
在“设备和打印机”下方,找到并点击“鼠标”。
(4)禁用触摸板:
在弹出的“鼠标属性”窗口中,切换到“ELAN”或“装置设定值”标签页(具体名称取决于触摸板的品牌)。
勾选“插入外置USB指向装置时自动禁用触摸板”选项。
点击“确定”保存设置。
2. 使用快捷键关闭触摸板
许多笔记本电脑提供了专用的快捷键来快速启用或禁用触摸板,常见的快捷键组合包括:
Fn + F5 或 Fn + F6(具体键位请参考笔记本的用户手册)
Fn + 触控板图标键(某些品牌如戴尔、惠普)
3. 使用第三方软件管理触摸板
有些用户更倾向于使用第三方软件来管理触摸板,例如Touchpad Blocker、Touchpad Indicator等,这些软件通常提供更多自定义选项,如手势控制、灵敏度调节等。
二、在macOS系统中关闭触摸板
1. 通过系统偏好设置关闭触摸板
macOS系统同样提供了简便的方法来关闭触摸板:
(1)打开“系统偏好设置”:
点击屏幕左上角的苹果菜单。
选择“系统偏好设置”。
(2)进入“辅助功能”选项:
在系统偏好设置窗口中,找到并点击“辅助功能”。
(3)选择“指针控制”:
在左侧边栏中,点击“指针控制”。
(4)禁用触摸板:
在右侧面板中,找到“触控板选项”部分。
取消勾选“启用拖移”或其他相关选项。
2. 使用快捷键关闭触摸板
macOS也支持使用快捷键来快速关闭触摸板,默认情况下,可以通过以下快捷键组合实现:
Option + Command + W
三、在Android设备上关闭触摸板
1. 通过系统设置关闭触摸板
虽然大多数Android设备不直接提供关闭触摸板的选项,但可以通过调整开发者选项来间接实现:
(1)启用开发者选项:
打开“设置”应用。
滚动到底部,点击“关于手机”。
连续点击“版本号”七次,直到出现提示信息。
(2)访问开发者选项:
返回主界面,找到并点击“开发者选项”。
(3)关闭触摸板:
在开发者选项中,找到并关闭“显示触摸操作”或类似选项。
四、在iOS设备上关闭触摸板
1. 通过辅助功能关闭触摸板
iOS设备上的触摸板功能通常与辅助功能相关联,可以通过以下步骤关闭:
(1)打开“设置”应用:
点击主屏幕上的“设置”图标。
(2)进入“辅助功能”选项:
向下滚动并点击“辅助功能”。
(3)选择“触控”:
在辅助功能列表中,找到并点击“触控”。
(4)禁用触摸板:
在触控设置中,找到并关闭“AssistiveTouch”或类似选项。
无论是在Windows、macOS还是移动设备上,关闭触摸板的方法都相对简单且易于操作,用户可以根据个人需求选择合适的方法来关闭触摸板,以提高操作效率或避免误触,了解如何重新启用触摸板也同样重要,以便在需要时能够迅速恢复其功能。
六、FAQs
Q1: 如何重新启用已关闭的触摸板?
A1: 重新启用触摸板的方法与关闭它的方法相反,在Windows系统中,可以再次进入控制面板或使用快捷键来启用触摸板;在macOS中,可以在系统偏好设置中重新勾选相关选项;在移动设备上,则可以在相应的设置菜单中重新开启触摸板功能。
Q2: 如果快捷键无法关闭触摸板怎么办?
A2: 如果快捷键无法正常工作,可能是由于驱动程序问题或系统设置冲突所致,建议首先检查驱动程序是否最新,并尝试更新,如果问题仍然存在,可以尝试重启计算机或恢复系统默认设置,对于移动设备,可以尝试重启设备或联系制造商获取技术支持。
到此,以上就是小编对于“触摸板怎么关闭”的问题就介绍到这了,希望介绍的几点解答对大家有用,有任何问题和不懂的,欢迎各位朋友在评论区讨论,给我留言。
本站发布或转载的文章及图片均来自网络,其原创性以及文中表达的观点和判断不代表本站,有问题联系侵删!
本文链接:http://www.xixizhuji.com/fuzhu/348067.html