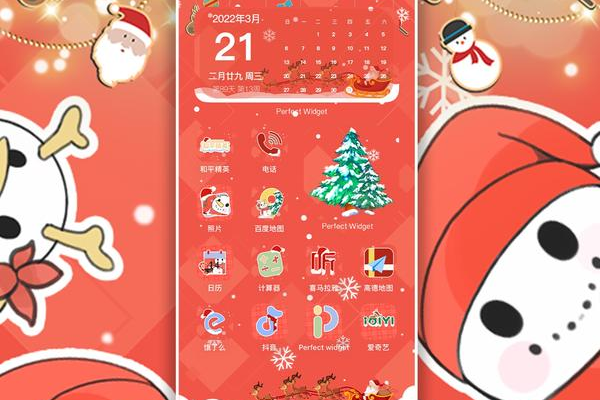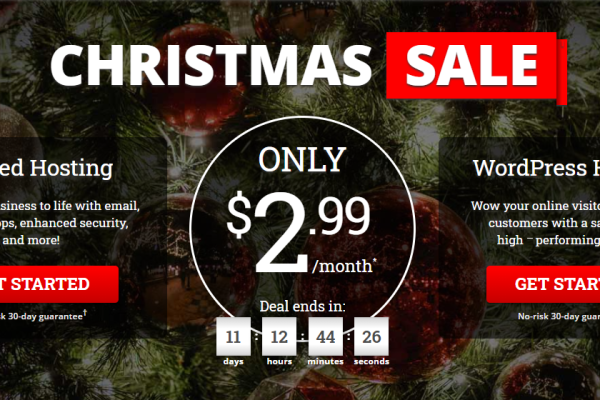如何用ps制作贺卡,ps制作圣诞贺卡素材教程
- 行业动态
- 2023-12-03
- 1
制作贺卡是一种表达祝福和心意的方式,而使用Photoshop(PS)来制作贺卡则可以让我们更加自由地发挥创意,在本教程中,我们将学习如何使用PS制作一张圣诞贺卡。
步骤1:打开PS软件
我们需要打开Photoshop软件,在桌面上找到PS的图标,双击打开。
步骤2:创建新文件
在PS界面的左上角,点击“文件”菜单,然后选择“新建”,在弹出的对话框中,设置宽度为10厘米,高度为15厘米,分辨率为300像素/英寸,颜色模式选择RGB,背景内容选择白色,点击“确定”按钮,即可创建一个新的文件。
步骤3:导入素材
接下来,我们需要导入一些圣诞贺卡的素材,点击“文件”菜单,选择“打开”,找到我们提前准备好的圣诞贺卡素材图片,点击“打开”,我们可以看到素材图片已经出现在我们的工作区中。
步骤4:移动素材
将鼠标移动到素材图片的标题栏,按住鼠标左键,将素材图片拖动到我们之前创建的新文件中,我们可以看到素材图片已经出现在新文件中。
步骤5:调整素材大小和位置
在PS界面的右侧,我们可以看到一个图层面板,在这个面板中,我们可以看到我们刚刚导入的素材图片已经被放在了一个名为“图层1”的图层中,点击这个图层,我们可以选中这个图层,我们可以使用PS中的“移动工具”(快捷键V)来调整素材图片的大小和位置。
步骤6:添加文字
在PS界面的顶部,我们可以看到一个工具栏,在这个工具栏中,找到一个名为“T”的工具,这就是我们用来添加文字的工具,点击这个工具,然后在工作区中点击并拖动鼠标,创建一个文本框,在文本框中输入我们想要添加的文字,例如“圣诞快乐”。
步骤7:调整文字样式
在PS界面的顶部,我们可以看到一个选项栏,在这个选项栏中,我们可以调整我们刚刚输入的文字的样式,我们可以调整字体、字号、颜色等。
步骤8:保存贺卡
我们需要保存我们制作的贺卡,点击PS界面左上角的“文件”菜单,然后选择“另存为”,在弹出的对话框中,选择一个保存位置,设置文件名,然后点击“保存”按钮,我们就成功制作了一张圣诞贺卡。
通过以上步骤,我们就可以使用PS制作一张圣诞贺卡了,这只是一个简单的教程,实际上PS的功能非常强大,我们可以发挥自己的创意,制作出更多有趣的贺卡。
相关问题与解答:
问题1:为什么需要设置文件的尺寸和分辨率?
答:设置文件的尺寸和分辨率是为了确保我们制作的贺卡在不同的设备上都能正常显示,分辨率越高,图像越清晰;尺寸越大,图像的细节越丰富。
问题2:为什么要导入素材?
答:导入素材可以让我们的贺卡更加丰富多彩,我们可以使用自己拍摄的照片、网络上下载的图片等作为贺卡的素材,从而制作出独一无二的贺卡。
问题3:如何调整素材的大小和位置?
答:在PS中,我们可以使用“移动工具”来调整素材的大小和位置,首先选中素材所在的图层,然后使用“移动工具”点击并拖动素材,即可调整其大小和位置。
问题4:如何保存我们制作的贺卡?
答:在PS中,我们可以点击“文件”菜单,然后选择“另存为”,在弹出的对话框中,选择一个保存位置,设置文件名,然后点击“保存”按钮,我们就成功保存了我们制作的贺卡。
本站发布或转载的文章及图片均来自网络,其原创性以及文中表达的观点和判断不代表本站,有问题联系侵删!
本文链接:http://www.xixizhuji.com/fuzhu/347626.html