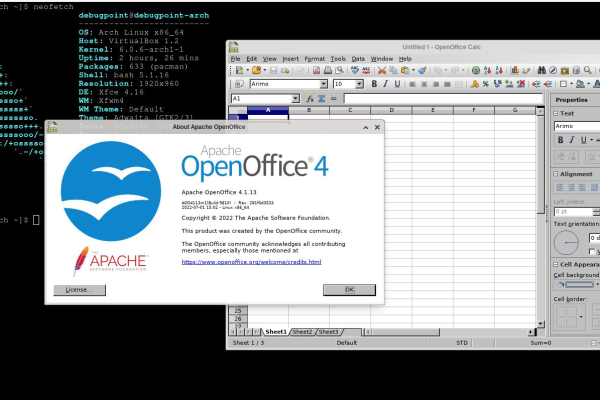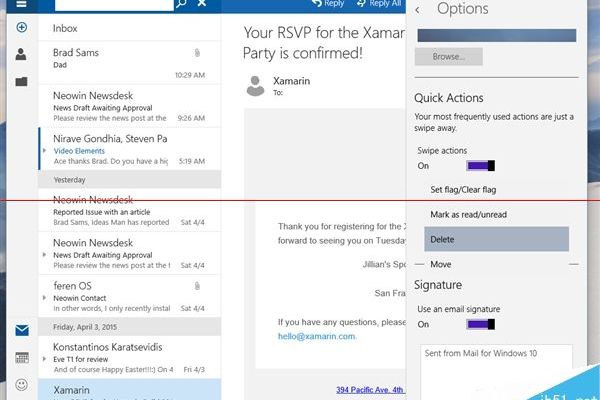centos 镜像版本_镜像版本
- 行业动态
- 2024-06-20
- 2
CentOS是一个基于Red Hat Enterprise Linux (RHEL)源代码的免费开源操作系统,它是社区维护的,并且完全兼容RHEL,因此它继承了RHEL的稳定性和安全性,CentOS镜像版本是指CentOS操作系统的不同发行版,每个版本都有其特定的功能和特性。
CentOS镜像版本
CentOS镜像版本主要分为两大类:稳定版(Stable)和测试版(Testing),稳定版是经过长时间测试和验证的版本,适合用于生产环境,测试版则是在稳定版的基础上进行更新和改进的版本,可能存在一些未知的问题和风险,适合用于开发和测试环境。
CentOS镜像版本按照发布日期进行编号,例如CentOS 7.0、CentOS 7.1、CentOS 7.2等,每个版本的发布时间间隔通常为6个月,这意味着用户可以获得最新的功能和安全补丁。
CentOS镜像版本特点
CentOS 7.x系列
CentOS 7.x系列是当前最新的稳定版,它基于RHEL 7源代码构建,以下是CentOS 7.x系列的一些主要特点:
长期支持:CentOS 7.x系列提供长达10年的支持,用户可以享受到持续的安全更新和修复。
兼容性:CentOS 7.x系列与RHEL 7完全兼容,用户可以无缝迁移到RHEL 7。
稳定性:CentOS 7.x系列经过了长时间的测试和验证,具有出色的稳定性和可靠性。
软件包管理:CentOS 7.x系列使用YUM作为默认的软件包管理器,可以轻松安装和管理软件包。
网络管理:CentOS 7.x系列提供了丰富的网络管理工具和服务,方便用户进行网络配置和管理。
CentOS Stream系列
CentOS Stream是CentOS的测试版,它提供了最新的功能和更新,以下是CentOS Stream系列的一些主要特点:
滚动更新:CentOS Stream提供滚动更新,用户可以始终获得最新的软件包和功能。
实验性功能:CentOS Stream包含了一些实验性的新功能和改进,可能存在一些未知的问题和风险。
预览功能:CentOS Stream提供了对即将发布的CentOS版本的预览,用户可以提前了解和体验新功能。
贡献者参与:CentOS Stream鼓励用户参与开发和测试,通过提交反馈和报告问题来改进系统。
CentOS镜像版本选择指南
在选择CentOS镜像版本时,用户应该根据自己的需求和环境来进行选择,以下是一些选择指南:
如果需要稳定的生产环境,建议选择最新的稳定版,如CentOS 7.x系列。
如果需要进行开发和测试工作,可以选择最新的测试版,如CentOS Stream系列。
如果需要长期支持和稳定性,可以选择较旧的稳定版,如CentOS 6.x系列。
如果需要与RHEL兼容,可以选择相应的CentOS镜像版本。
CentOS镜像版本下载和安装
用户可以通过官方网站或其他可信的镜像站点下载CentOS镜像文件,下载完成后,可以使用DVD或USB设备进行安装,安装过程相对简单,用户只需按照提示进行操作即可。
CentOS镜像版本升级和维护
为了保持系统的安全性和稳定性,用户应该定期升级CentOS镜像版本,升级过程包括安装新的软件包、更新系统配置文件等,用户还应该定期进行系统维护,如清理日志文件、优化系统性能等。
CentOS镜像版本常见问题解答FAQs
Q1: CentOS 7.x系列和RHEL 7有什么区别?
A1: CentOS 7.x系列是基于RHEL 7源代码构建的免费开源操作系统,它继承了RHEL的稳定性和安全性,与RHEL 7相比,CentOS 7.x系列提供了长期支持和兼容性,并且可以免费下载和使用。
Q2: 我可以在生产环境中使用CentOS Stream吗?
A2: CentOS Stream是CentOS的测试版,它提供了最新的功能和更新,由于存在一些未知的问题和风险,不建议在生产环境中使用CentOS Stream,如果需要稳定的生产环境,建议选择最新的稳定版,如CentOS 7.x系列。
以下是一个关于 CentOS 镜像版本和对应镜像版本的介绍,根据提供的参考信息整理:
| 镜像类型 | 镜像版本 | 位数 | 适用场景 | 下载地址示例 |
| CentOS 基础镜像 | CentOS 6.x, CentOS 7.x, CentOS 8.x | x86_64 | 常规使用 | mirrors.aliyun.com/centos |
| CentOS 过期源 | CentOSvault | x86_64 | 需要过期版本软件包 | developer.aliyun.com/mirror/centosvault |
| CentOS arm源 | CentOSaltarch | ARM | 适用ARM架构 | developer.aliyun.com/mirror/centosaltarch/ |
| CentOS Stream源 | CentOSStream | x86_64 | 作为RHEL的滚动发行版 | developer.aliyun.com/mirror/centosstream |
| CentOS debuginfo源 | CentOSdebuginfo | x86_64 | 需要调试信息 | developer.aliyun.com/mirror/centosdebuginfo/ |
| 官方标准版ISO | CentOSx.xx86_64DVD | x86_64 | 标准安装(推荐) | isoredirect.centos.org/centos |
| 官方完整版ISO | CentOSx.xx86_64Everything | x86_64 | 包含所有软件包 | isoredirect.centos.org/centos |
| 官方最小版ISO | CentOSx.xx86_64Minimal | x86_64 | 最小化安装 | isoredirect.centos.org/centos |
| 官方网络安装版ISO | CentOSx.xx86_64NetInstall | x86_64 | 网络安装 | isoredirect.centos.org/centos |
| 阿里云镜像站ISO | CentOSx.xx86_64 | x86_64 | 多版本选择,快速下载 | opsx.alibaba.com/mirror |
请注意,上述介绍中的版本号 "x.x" 是泛指,具体版本号取决于实际可用的版本,由于 CentOS 8 已经停止支持,介绍中提到的 CentOS 8.x 仅作为参考,实际使用时应考虑切换到 CentOS Stream 或其他兼容版本,下载地址也是示例,具体可以根据实际情况选择合适的镜像源。