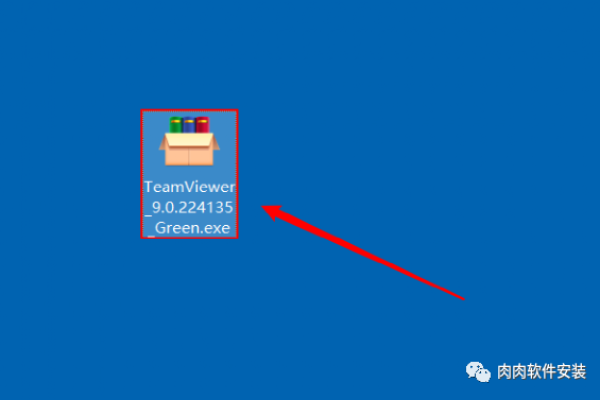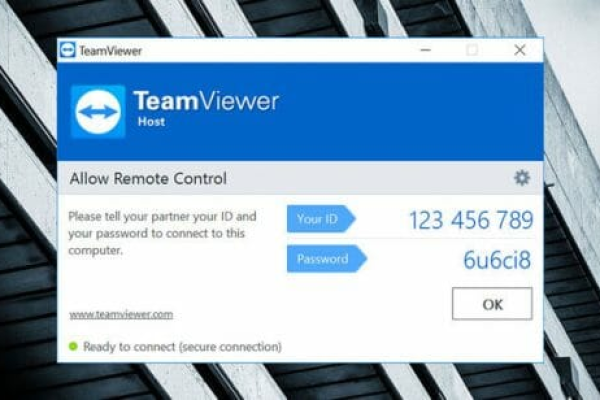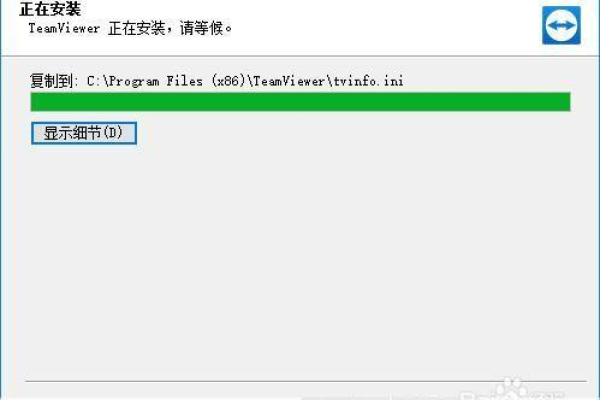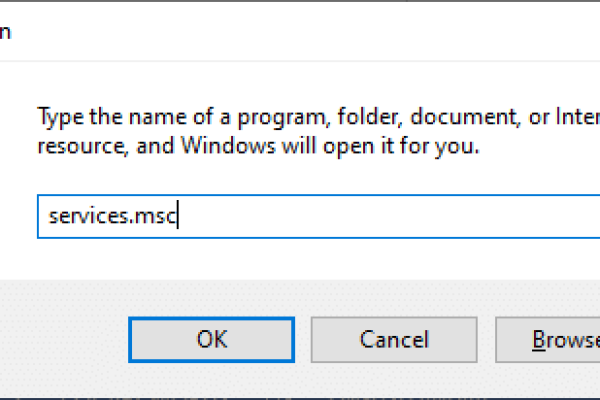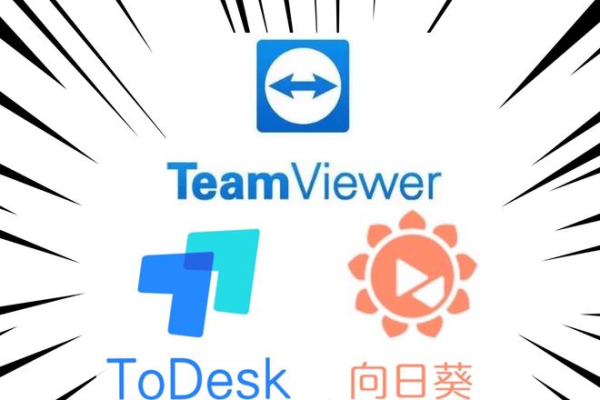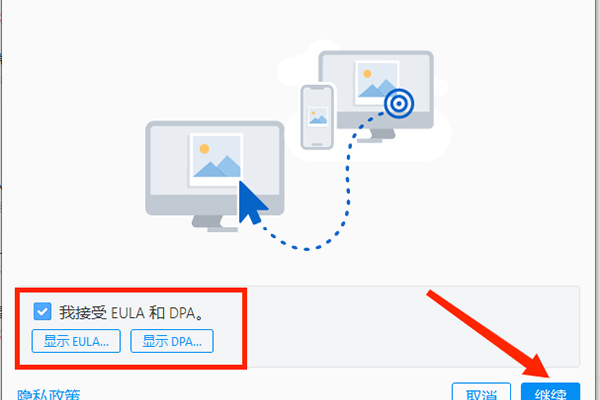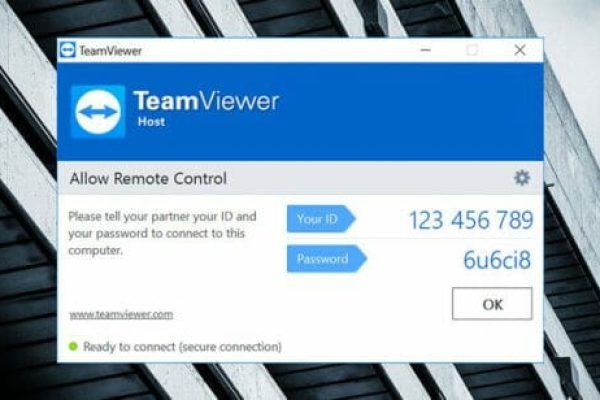teamviewer怎么使用
- 行业动态
- 2023-11-27
- 4808
TeamViewer是一款非常实用的远程控制软件,可以实现在不同设备之间进行远程协作、文件传输、远程支持等功能,本文将详细介绍如何使用TeamViewer,帮助大家更好地掌握这款软件的使用方法。
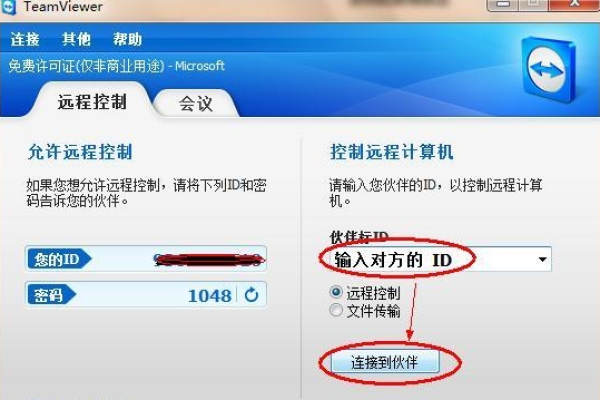
一、下载并安装TeamViewer
1. 访问TeamViewer官网()下载适合您操作系统的安装包,根据您的需求选择个人免费版或商业版。
2. 双击下载好的安装包,按照提示进行安装,在安装过程中,您需要设置一个独特的ID和密码,以便在其他设备上连接时使用。
3. 安装完成后,打开TeamViewer,输入之前设置的ID和密码进行登录。
二、创建远程连接
1. 在主界面,点击“新连接”按钮。
2. 输入要连接的设备的名称或ID,以及该设备的IP地址(如果不知道IP地址,可以在设备上打开命令提示符,输入“ipconfig”查看)。
3. 选择连接类型,TeamViewer支持多种连接类型,如屏幕共享、文件传输等,根据需要选择合适的连接类型。
4. 点击“连接”按钮,等待对方接受连接请求。
5. 对方接受连接请求后,双方即可开始远程协作。
三、使用TeamViewer功能
1. 屏幕共享:在远程连接中,我们可以实时查看对方的屏幕,方便进行远程协助,在屏幕共享模式下,我们还可以对对方的屏幕进行操作,例如调整分辨率、切换窗口等。
2. 文件传输:在远程连接中,我们可以通过TeamViewer发送文件给对方,或者从对方接收文件,只需点击“文件传输”按钮,选择要传输的文件,然后点击“发送”或“接收”按钮即可。
3. 远程支持:如果您是IT人员,可以使用TeamViewer为其他用户提供远程支持服务,用户只需安装TeamViewer客户端,然后通过ID和密码连接到您的电脑,即可享受您的技术支持。
4. 会议功能:TeamViewer还提供了会议功能,可以将多台设备组成一个会议群组,方便进行远程会议,在会议群组中,所有成员都可以共享屏幕、文件等资源,实现高效协作。
四、常见问题与解答
1. 如何解决TeamViewer无法连接的问题?
答:请检查以下几点:1)确保双方都已安装并登录TeamViewer;2)检查网络连接是否正常;3)检查防火墙设置是否允许TeamViewer通过;4)尝试重启计算机或更换网络环境。
2. 如何提高TeamViewer的安全性?
答:1)设置强密码;2)启用双因素认证;3)定期更新TeamViewer;4)不要将TeamViewer ID和密码告诉他人;5)避免在公共网络环境下使用TeamViewer。
3. 如何使用TeamViewer进行远程打印?
答:在远程连接中,点击“文件传输”按钮,选择“打印机和其他硬件”,然后选择要共享的打印机,接下来,在本地计算机上安装对应的打印机驱动程序,并将其设置为默认打印机,在远程设备上发送打印任务即可。
4. 如何使用TeamViewer进行远程控制?
答:在远程连接中,点击“桌面和控制”按钮,选择“桌面和控制”,接下来,对方会收到一个通知,同意后即可开始远程控制,在控制过程中,您可以对对方的计算机进行各种操作,例如更改设置、安装软件等。
本站发布或转载的文章及图片均来自网络,其原创性以及文中表达的观点和判断不代表本站,有问题联系侵删!
本文链接:http://www.xixizhuji.com/fuzhu/346373.html