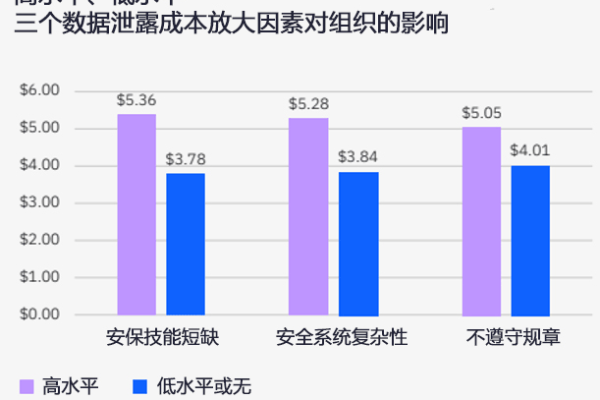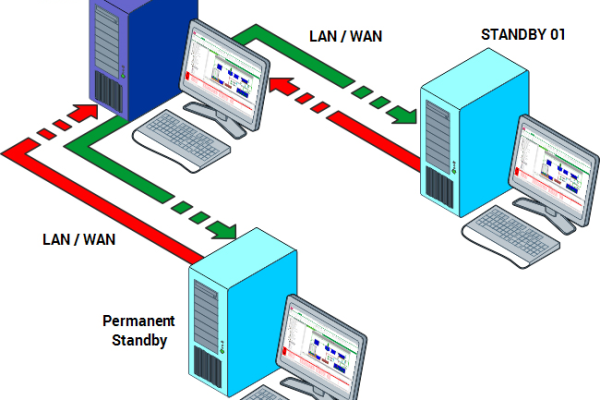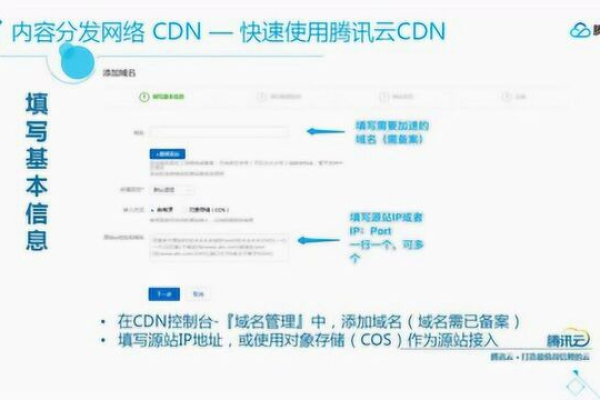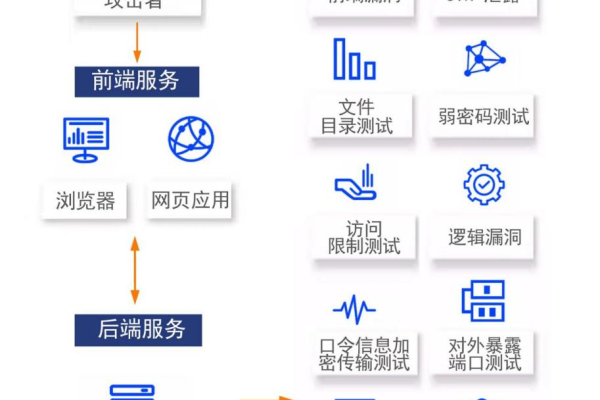如何整合音视频座席以优化会议系统方案?
- 行业动态
- 2024-09-30
- 2
音视频会议系统方案_音视频座席集成方案
随着信息技术的不断发展,远程协作和沟通已成为企业运营的重要组成部分,音视频会议系统作为实现高效沟通的关键工具,其稳定性、易用性和集成性直接影响到企业沟通的效率与质量,本方案旨在提供一套完整的音视频会议系统及音视频座席集成解决方案,以满足不同规模企业的需求。
系统架构设计
2.1 系统组成
| 组件 | 功能描述 |
| 终端设备 | 包括会议电话、计算机、麦克风、摄像头等硬件设备。 |
| 音视频编解码器 | 负责音视频信号的编码与解码,保证通信的清晰与流畅。 |
| 屏幕共享工具 | 允许用户共享桌面或应用界面,增强会议互动性。 |
| 网络设备 | 包括路由器、交换机等,确保数据传输的稳定性与安全性。 |
| 软件平台 | 提供用户界面,支持会议管理、文件共享、实时通讯等功能。 |
| 服务器 | 存储会议数据,处理并发请求,保障系统的稳定运行。 |
2.2 系统架构图
[终端设备] ---> [音视频编解码器] ---> [网络设备] ---> [软件平台/服务器]
核心功能模块
3.1 音视频通话
高清视频:支持1080P甚至更高分辨率的视频通话。
高质量音频:采用先进的回声消除和噪声抑制技术,确保通话清晰。
3.2 数据共享与协作
屏幕共享:实时共享桌面或特定应用界面,方便演示和教学。
文件传输:支持各种格式的文件在会议中即时发送和接收。
聊天功能:提供文本聊天窗口,便于非公开讨论或备注。
3.3 会议管理
预约系统:通过日历集成,方便安排和通知会议时间。
参与者管理:控制参与者的加入权限,包括锁定会议、移除参与者等。
录制存档:会议可自动或手动录制,方便会后回顾和资料保存。
部署与维护
4.1 部署方式
云部署:利用云服务提供弹性伸缩的资源,减轻本地维护压力。
本地部署:适用于对数据安全有高要求的企业,完全控制数据存储位置。
4.2 维护策略
定期更新:软件和硬件均需定期检查更新,以获得最新功能和安全补丁。
技术支持:提供7×24小时客户服务和技术支持,解决使用过程中的问题。
案例分析
5.1 成功案例分享
案例一:某跨国企业通过部署本方案,实现了全球分支机构的无缝沟通,提高了决策效率和项目协同能力。
案例二:一家在线教育公司利用本方案进行远程教学,获得了良好的师生互动体验和教学质量评价。
相关问题与解答
Q1: 如何确保音视频会议系统的数据安全?
A1: 我们采用端到端加密技术保护数据传输过程中的安全,同时支持本地部署选项,让企业能够完全控制数据的存储位置,系统还会定期进行安全审计和更新,以应对新出现的安全威胁。
Q2: 对于大型会议,系统如何处理高并发的情况?
A2: 我们的服务器采用高性能的硬件配置,并且可以通过云服务实现资源的弹性扩展,确保即使在大量用户同时在线的情况下也能保持稳定运行,优化的网络设备和算法可以有效分配带宽,减少延迟和丢包现象。
各位小伙伴们,我刚刚为大家分享了有关“音视频会议系统方案_音视频座席集成方案”的知识,希望对你们有所帮助。如果您还有其他相关问题需要解决,欢迎随时提出哦!