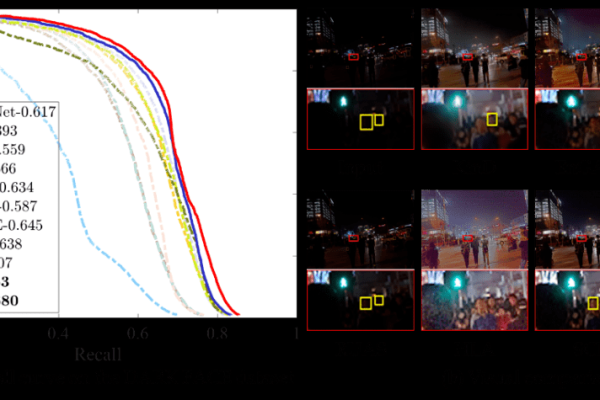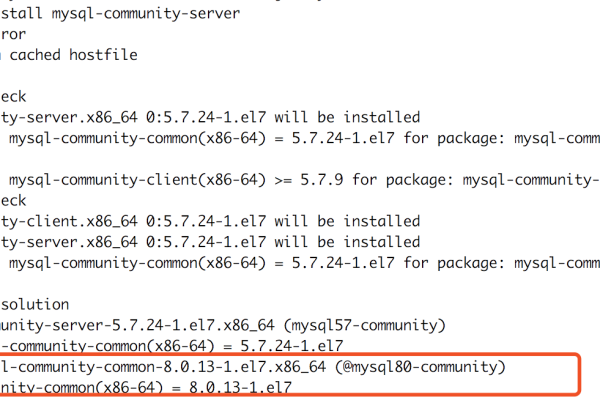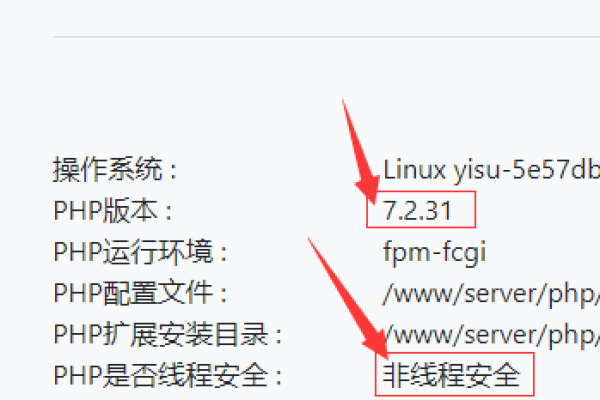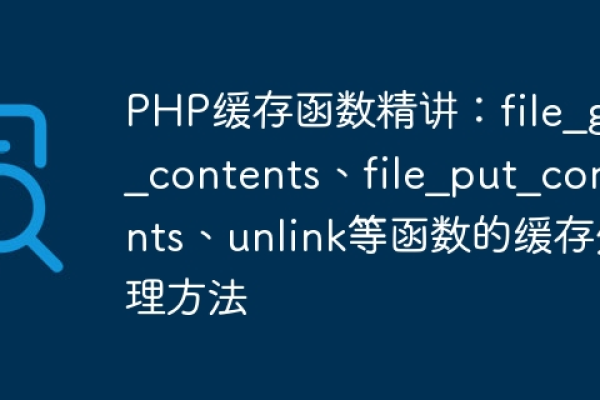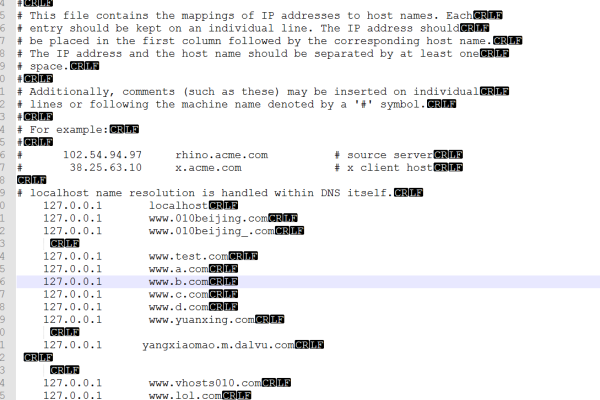php 如何清空数组
- 行业动态
- 2024-05-06
- 3
在 PHP 中,可以使用
unset() 函数或者
array_splice() 函数来清空数组。以下是两种方法的示例:,,
方法1:使用
unset() 函数,“
php,$array = array(1, 2, 3, 4, 5);,unset($array);,`
,,方法2:使用 array_splice()
函数,`
php,$array = array(1, 2, 3, 4, 5);,array_splice($array, 0, count($array));,“
在PHP中,清空数组有多种方法,以下是一些常用的方法:
1. 使用 unset() 函数
unset() 函数可以删除数组中的某个元素或者整个数组,如果你想清空一个数组,你可以使用 unset() 函数配合循环来逐个删除数组中的元素。
$array = array(1, 2, 3, 4, 5);
foreach ($array as $key => $value) {
unset($array[$key]);
}
2. 重新赋值为空数组
你也可以通过将数组重新赋值为空数组的方式来清空数组。
$array = array(1, 2, 3, 4, 5); $array = array();
3. 使用 array_splice() 函数
array_splice() 函数可以从数组中添加或删除元素,如果你想清空一个数组,你可以使用 array_splice() 函数配合循环来逐个删除数组中的元素。
$array = array(1, 2, 3, 4, 5);
while (count($array) > 0) {
array_splice($array, 0, 1);
}
相关问题与解答
问题1:如何判断一个数组是否为空?
答案:在PHP中,可以使用 empty() 函数来判断一个数组是否为空,如果数组为空,empty() 函数会返回 true,否则返回 false。
$array = array();
if (empty($array)) {
echo "The array is empty.";
} else {
echo "The array is not empty.";
}
问题2:如何在遍历数组的同时删除元素?
答案:在PHP中,可以在遍历数组的同时删除元素,但需要注意的是,不能在遍历过程中直接修改数组的长度(例如通过 unset() 函数),否则会导致遍历出错,正确的做法是先复制一份原数组,然后在复制的数组上进行遍历和删除操作。
$array = array(1, 2, 3, 4, 5);
foreach (array_keys($array) as $key) {
if ($array[$key] % 2 == 0) {
unset($array[$key]);
}
}