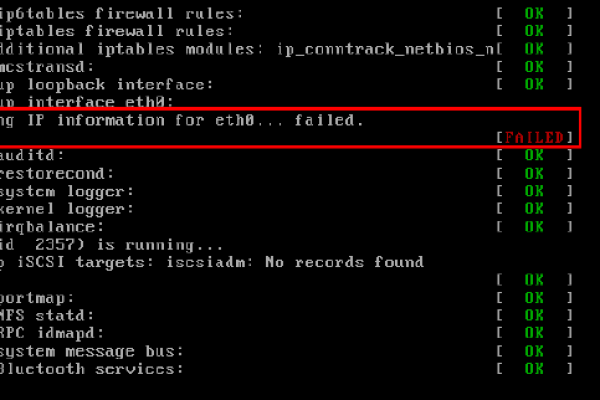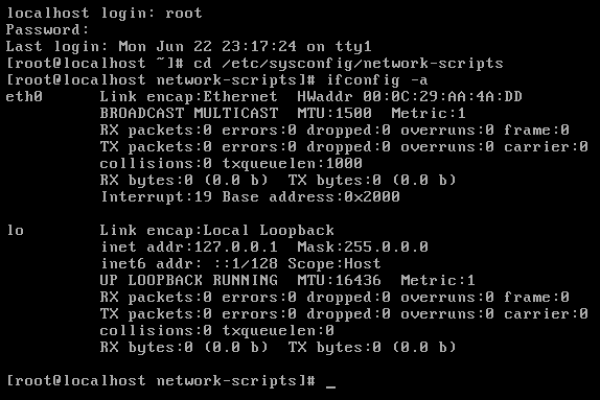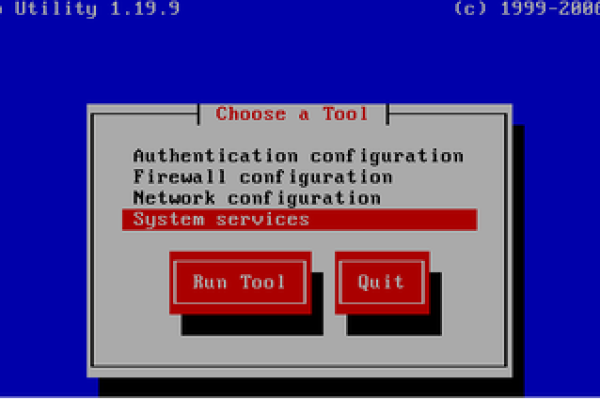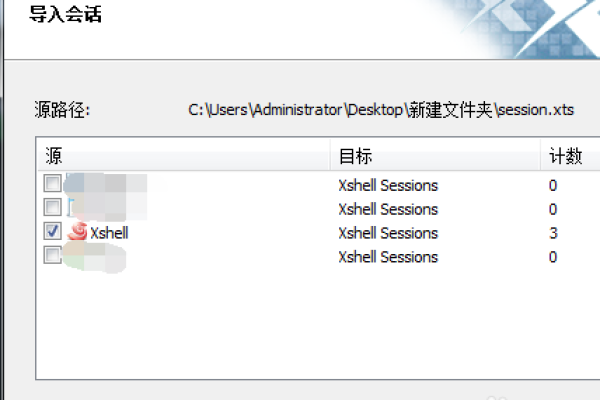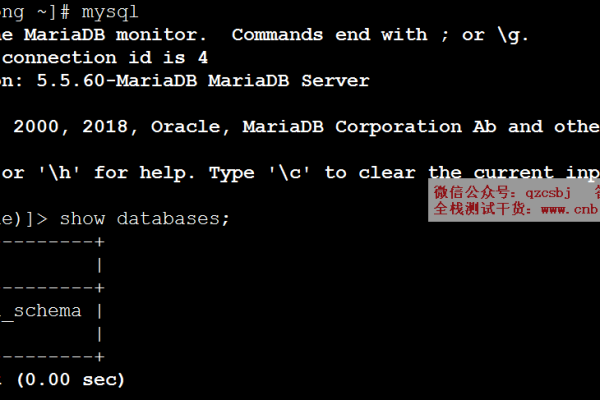如何通过Xshell成功连接并管理VMware虚拟机?
- 行业动态
- 2024-10-03
- 1
要使用Xshell连接VMware虚拟机,请先确保虚拟机的操作系统已安装SSH服务并获取其IP地址。然后在Xshell中创建新会话,选择SSH协议,输入虚拟机的IP地址和端口(默认22),最后点击连接即可。
Xshell 连接 VMware 虚拟机教程
准备工作
1、安装 VMware:下载并安装 VMware Workstation Pro,从官网下载即可。
2、下载 Linux 镜像:这里以 CentOS 7 为例,可以从阿里云镜像站下载。
3、安装 Xshell:从 NetSarang 官网下载 Xshell,或者使用云盘下载。
创建和配置虚拟机
1、创建虚拟机:
打开 VMware,选择“创建新的虚拟机”。
选择“典型”安装,点击“下一步”。
选择下载好的 CentOS 镜像文件,点击“下一步”。
输入虚拟机名称和系统用户名、密码,选择虚拟机存储位置,点击“完成”。
2、配置网络:
在 VMware 菜单中,选择“编辑” -> “虚拟网络编辑器”,打开虚拟网络编辑器。
选择 VMnet8(NAT模式),取消勾选“使用本地 DHCP 服务器将 IP 分配给 VM”,避免动态 IP。
记住子网 IP 范围,如 192.168.44.0~192.168.44.255。
设置虚拟机的 IP、子网掩码和网关,IP 地址为 192.168.44.128,子网掩码为 255.255.255.0,网关为 192.168.44.2。
查看虚拟机 IP 地址
1、启动虚拟机:以 root 身份登录 Linux 虚拟机。
2、查看 IP 地址:在终端输入ifconfig 或ip addr 命令,找到网卡的 inet 地址,这就是虚拟机的 IP 地址。
配置 Windows 网络
1、配置 VMnet8:
打开控制面板 -> 网络和 Internet -> 网络连接。
右键点击 VMnet8,选择“属性”。
双击“Internet 协议版本 4 (TCP/IPv4)”。
设置 IP 地址为同一网段,192.168.44.1,子网掩码为 255.255.255.0,网关为 192.168.44.2。
使用 Xshell 连接虚拟机
1、打开 Xshell:运行 Xshell,点击“新建”按钮。
2、输入连接信息:
名称:随意填写。
主机:输入虚拟机的 IP 地址。
端口号:默认为 22(SSH)。
点击“确定”。
3、连接虚拟机:
在弹出的对话框中输入虚拟机的用户名(默认为 root)和密码。
点击“确定”,如果显示用户名则表示连接成功。
4、通过命令行连接(可选):
关闭弹出的对话框,在 Xshell 的命令行中输入ssh [虚拟机IP],回车。
输入用户名和密码,回车,连接成功。
相关问题与解答
1、问题一:为什么有时无法通过 Xshell 连接到虚拟机?
解答:可能的原因包括虚拟机网络配置错误、防火墙阻止了 SSH 服务、虚拟机没有启动 SSH 服务等,检查虚拟机的网络配置是否正确,确保虚拟机的防火墙允许 SSH 连接,并在虚拟机中启动 SSH 服务(如sudo systemctl start sshd)。
2、问题二:如何更改虚拟机的静态 IP?
解答:可以通过修改虚拟机的配置文件或使用命令行工具进行更改,具体步骤如下:
在虚拟机中输入sudo vi /etc/sysconfig/network-scripts/ifcfg-ens33(假设网卡名称为 ens33)。
修改 IPADDR、NETMASK、GATEWAY 的值,保存并退出。
重启网络服务(sudo systemctl restart network)或重启虚拟机使更改生效。
通过以上步骤,您应该能够成功使用 Xshell 连接到 VMware 上的 Linux 虚拟机,并进行远程操作和管理。
以上就是关于“Xshell怎么连接VMware虚拟机?Xshell连接VMware虚拟机教程”的问题,朋友们可以点击主页了解更多内容,希望可以够帮助大家!
本站发布或转载的文章及图片均来自网络,其原创性以及文中表达的观点和判断不代表本站,有问题联系侵删!
本文链接:http://www.xixizhuji.com/fuzhu/343855.html