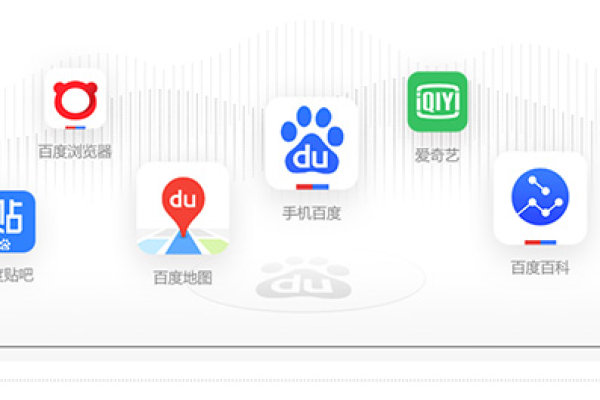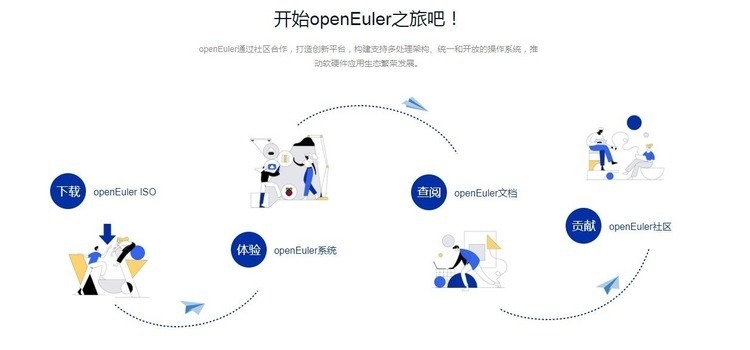什么是WeBAPI?它有哪些主要功能和应用场景?
- 行业动态
- 2024-12-01
- 4
在当今这个数据驱动的时代,企业与开发者们不断寻求高效、安全的方式来集成和利用外部数据资源,以增强自身的服务能力和市场竞争力,WeBAPI,作为一种新兴的数据交互技术,正逐渐成为这一领域的佼佼者,本文将深入探讨WeBAPI的概念、优势、应用场景以及如何有效利用它来推动业务发展。
WeBAPI
WeBAPI,即Web-based API,是一种基于互联网的应用程序编程接口,旨在通过标准化的HTTP协议实现不同系统或应用之间的数据交换与功能调用,与传统API相比,WeBAPI更加强调跨平台性、易用性和安全性,使得无论是大型企业还是初创团队都能轻松地接入并利用全球范围内的丰富数据和服务资源。
主要优势
高度可访问性:只需一个有效的网络连接,任何设备都可以随时随地访问WeBAPI提供的服务。
易于集成:采用RESTful架构风格,支持JSON等轻量级数据格式,简化了前后端分离架构下的集成工作。
安全性强:内置OAuth 2.0等认证机制,确保数据传输过程中的安全性;同时支持HTTPS加密通信,保护敏感信息不被泄露。
灵活性高:可以根据具体需求定制开发特定功能的API接口,满足个性化的业务场景需要。

成本效益显著:减少了自建基础设施所需的高昂投入及维护成本,帮助企业快速响应市场变化。
应用场景分析
| 场景 | 描述 |
| 电子商务 | 通过集成支付网关API实现在线交易处理;利用物流追踪API提供实时配送状态更新。 |
| 社交媒体营销 | 借助第三方社交平台提供的API接口收集用户反馈、分析舆情趋势,优化广告投放策略。 |
| 金融科技 | 使用信用评分API进行风险评估;调用股票行情API获取最新金融市场资讯。 |
| 物联网(IoT) | 结合传感器数据API监控设备运行状态;通过智能家居控制API远程操控家用电器。 |
| 教育科技 | 整合在线教育资源库API丰富课程内容;运用学习进度跟踪API个性化推荐学习路径。 |
如何有效利用WeBAPI促进业务增长
1、明确目标:首先确定希望通过引入外部API解决哪些问题或者达到什么样的目的。
2、选择合适的服务提供商:根据自身业务特点挑选信誉良好且服务质量高的API供应商。
3、测试验证:在正式部署前充分测试所选API的功能稳定性及其与现有系统的兼容性。

4、持续优化:定期评估API使用效果,并根据实际情况调整配置参数或更换更合适的解决方案。
5、注重用户体验:确保新加入的功能能够无缝融入整体产品流程中,提升最终用户的满意度。
FAQs
Q1: WeBAPI是否适用于所有类型的企业?
A1: 是的,但由于其开放性和灵活性的特点,特别适合那些希望快速迭代产品、降低成本支出以及加强与其他平台合作的企业,不过,在选择具体API时仍需考虑行业特性及自身需求。
Q2: 如何保证使用WeBAPI时的数据安全?

A2: 除了依赖API本身提供的安全措施外(如OAuth认证),还可以采取额外的防护手段,比如设置防火墙规则限制非授权访问、对敏感信息进行加密存储等,定期审查权限分配情况也非常重要,以确保只有必要的人员才能接触到关键数据。
随着云计算技术和移动互联网的发展,WeBAPI正在成为连接世界的重要桥梁之一,掌握好这项工具的应用技巧,无疑将为企业在激烈的市场竞争中赢得更多先机。
到此,以上就是小编对于“WeBAPI”的问题就介绍到这了,希望介绍的几点解答对大家有用,有任何问题和不懂的,欢迎各位朋友在评论区讨论,给我留言。