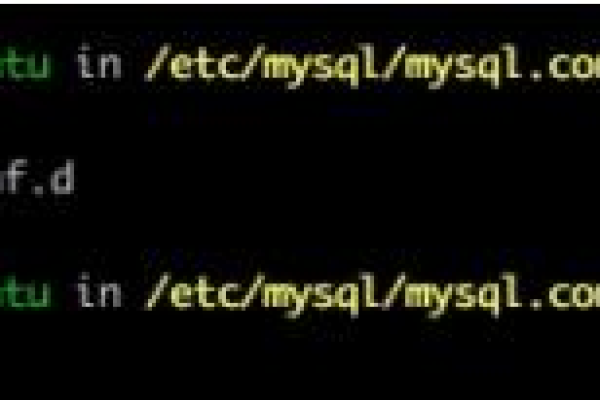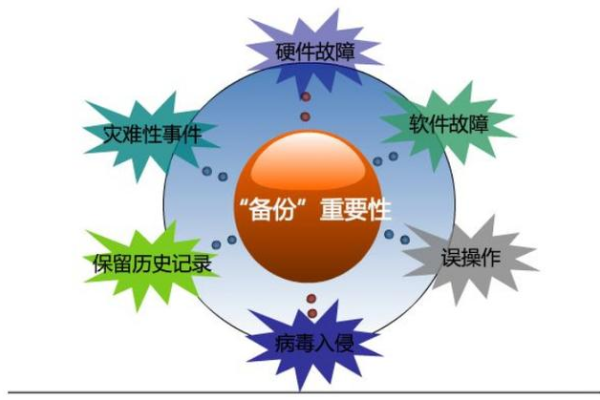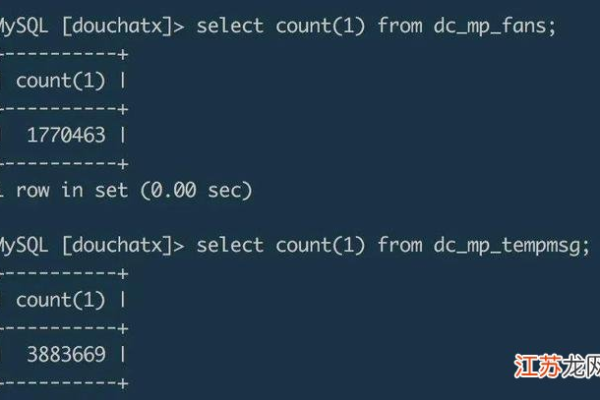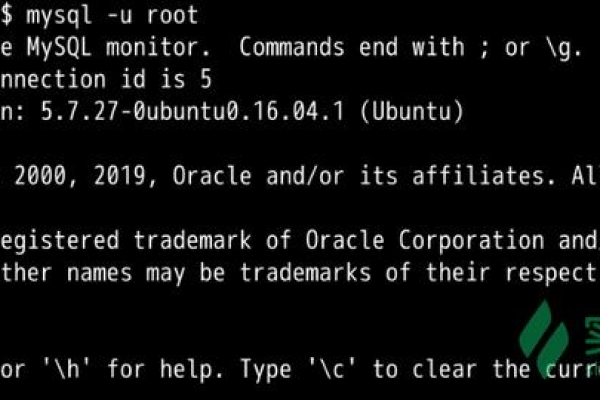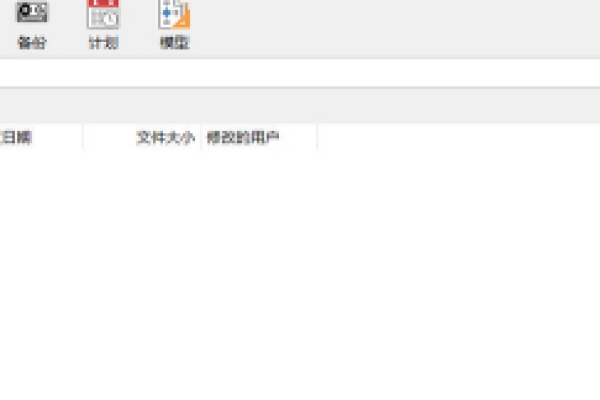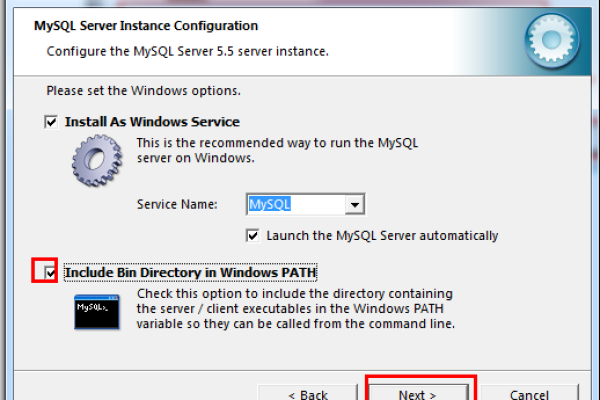如何高效完成MySQL数据库的ZIP格式安装及配置过程?
- 行业动态
- 2024-10-03
- 2
MySQL数据库安装指南
1. 简介
MySQL是一个开源的关系型数据库管理系统,广泛用于各种应用场景,以下将详细介绍如何在Windows和Linux系统上安装MySQL数据库。
2. 安装MySQL数据库
2.1 Windows系统安装
2.1.1 下载MySQL安装包
访问MySQL官方网站(https://dev.mysql.com/downloads/),选择合适的MySQL版本下载。
下载完成后,解压安装包。
2.1.2 安装MySQL
1、双击运行mysqlinstallation.exe。
2、选择“Next”继续。
3、接受许可证协议,点击“Next”。
4、选择安装类型,推荐选择“Server only”。
5、选择服务器版本来安装,如MySQL Server 8.0。
6、选择安装目录,建议选择默认路径。
7、选择配置类型,可以选择“Developer Default”或自定义配置。
8、配置端口号,默认3306即可。
9、配置root密码,建议设置复杂密码。
10、点击“Execute”开始安装。
11、安装完成后,点击“Finish”。
2.1.3 配置MySQL服务
1、打开“服务管理器”(services.msc)。
2、找到MySQL服务,右键点击选择“属性”。
3、在“常规”选项卡中,将启动类型设置为“自动”。
4、点击“应用”和“确定”保存设置。
2.1.4 连接MySQL
1、打开命令提示符(cmd)。
2、输入mysql u root p并按回车。
3、输入root密码登录。
2.2 Linux系统安装
2.2.1 使用包管理器安装
以Ubuntu为例:
1、打开终端。
2、输入sudo apt update更新包列表。
3、输入sudo apt install mysqlserver安装MySQL服务器。
4、输入密码确认安装。
5、安装完成后,输入sudo systemctl start mysql启动MySQL服务。
2.2.2 使用Yum安装(CentOS)
1、打开终端。
2、输入sudo yum install mysqlcommunityserver安装MySQL服务器。
3、输入密码确认安装。
4、安装完成后,输入sudo systemctl start mysqld启动MySQL服务。
2.2.3 配置MySQL
1、查找临时密码:sudo grep 'temporary password' /var/log/mysqld.log。
2、使用临时密码登录:mysql u root p。
3、重置root密码:ALTER USER 'root'@'localhost' IDENTIFIED BY 'new_password';。
4、退出MySQL:exit。
2.2.4 连接MySQL
1、打开终端。
2、输入mysql u root p并按回车。
3、输入密码登录。
3. 总结
通过以上步骤,您可以在Windows和Linux系统上成功安装MySQL数据库,安装完成后,您可以使用MySQL命令行工具进行数据库操作。
本站发布或转载的文章及图片均来自网络,其原创性以及文中表达的观点和判断不代表本站,有问题联系侵删!
本文链接:http://www.xixizhuji.com/fuzhu/343264.html