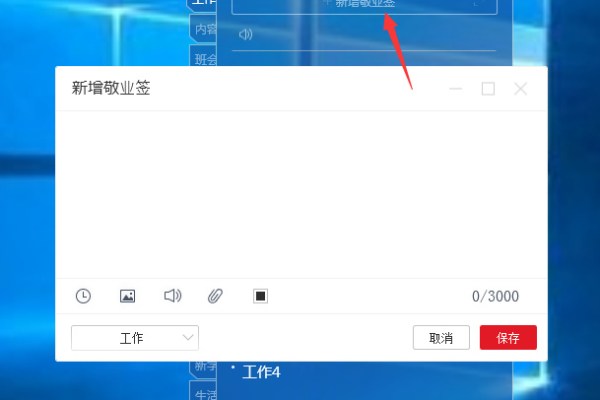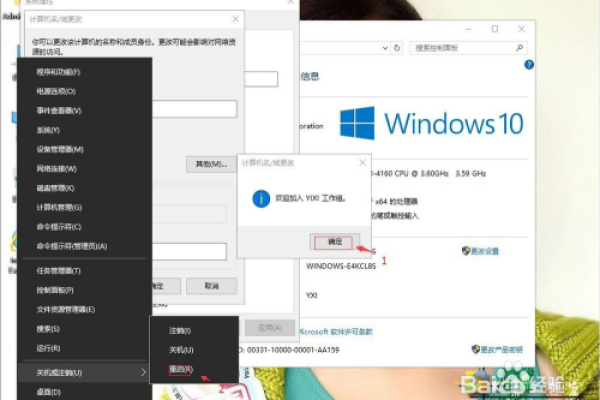如何在Windows 10中修改工作组设置?
- 行业动态
- 2024-09-22
- 4153
在Windows 10系统中,可以通过以下步骤更改工作组:,,1. 打开“控制面板”并选择“系统和安全”。,2. 点击“系统”,然后点击“高级系统设置”。,3. 在“系统属性”窗口中,选择“计算机名”选项卡。,4. 点击“更改”按钮,然后在“工作组”字段中输入新的工作组名称。,5. 点击“确定”并重启计算机以应用更改。
在Windows 10系统中,更改工作组可以帮助用户在同一局域网内的多台计算机之间共享资源,如文件、打印机等,下面是关于如何在Windows 10系统中更改工作组的详细步骤和注意事项:
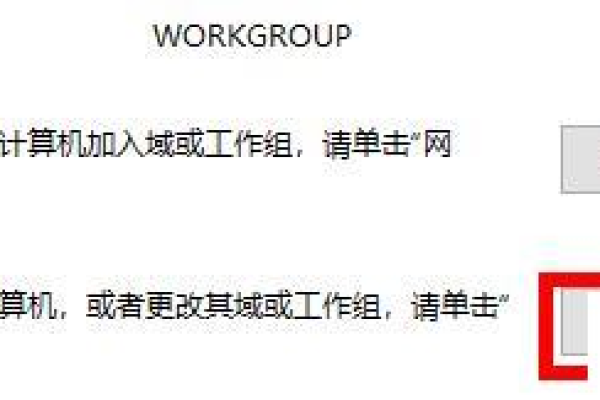
1、进入系统属性
右键点击此电脑:在桌面找到“此电脑”图标,右键单击并选择“属性”,这一步是进入系统设置的基础操作,为接下来的步骤做准备。
打开高级系统设置:在出现的系统信息界面中,找到并点击“高级系统设置”链接,这会打开“系统属性”窗口,其中包含多项系统设置选项。
2、修改计算机名与工作组
切换到计算机名标签:在“系统属性”窗口中,选择“计算机名”选项卡,这里列出了当前计算机的基本信息,包括计算机名和工作组名称。
点击更改按钮:在“计算机名”选项卡下,点击“更改”按钮,这一步骤是为了编辑计算机名及工作组信息。
3、输入新的工作组名称
填写工作组名称:在弹出的“计算机名/域更改”对话框中,可以在“工作组”一栏中输入新的工作组名称,输入完成后,点击“确定”,这时系统会请求确认更改。
确认并应用更改:在确认更改后,点击几次“确定”关闭所有打开的窗口,此时系统可能会提示需要重启计算机以使更改生效,按照提示操作即可。
4、重启计算机
重启以使设置生效:为了确保所有设置正常生效,必须重启计算机,重启后,计算机将加入到新设置的工作组中。
检查新工作组状态:重启计算机后,可以再次通过“此电脑”>“属性”>“高级系统设置”>“计算机名”来验证计算机是否已成功加入新的工作组。
每一步骤都经过精心设计以确保用户能顺利进行操作,下面列举一些注意事项和常见问题解答:
在执行上述步骤之前,最好先备份重要数据以防万一。
确保所输入的工作组名称与局域网内其他计算机的工作组名称一致,以便于网络通信和资源共享。
更改工作组名称并不会丢失个人文件或影响系统文件,但建议在操作前确保系统稳定性和安全性。
在Windows 10系统中更改工作组是一个简单而直接的过程,涉及进入系统设置、修改计算机名和工作组、确认更改以及重启计算机,正确操作后,用户可以在同一局域网内更容易地与其他计算机共享资源。
本站发布或转载的文章及图片均来自网络,其原创性以及文中表达的观点和判断不代表本站,有问题联系侵删!
本文链接:http://www.xixizhuji.com/fuzhu/343213.html