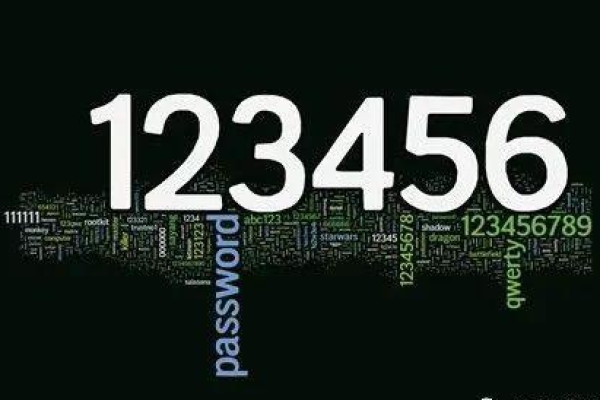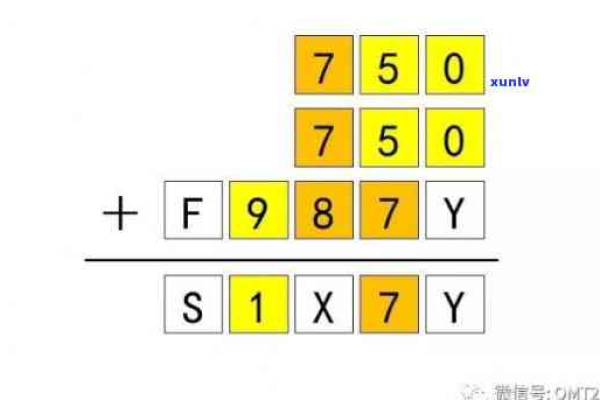3306,这个数字背后隐藏了什么秘密?
- 行业动态
- 2024-11-30
- 4
在当今的数字化时代,数据管理和存储已成为企业运营的核心,MySQL作为一种广泛使用的关系型数据库管理系统,其稳定性和高效性使其成为众多企业的首选,本文将深入探讨MySQL中的3306端口,这一默认端口的重要性、安全性以及优化策略,帮助读者更好地理解和利用这一关键组件。
一、3306端口的重要性
数据传输:作为客户端与服务器之间的通信桥梁,确保数据的实时传输和处理。
服务访问:用户通过该端口连接到MySQL服务器,进行数据查询、更新等操作。
系统监控:管理员可以通过监控3306端口来检查数据库服务的运行状态。
二、3306端口的安全性
默认设置风险:由于是默认端口,容易成为攻击者的目标。
防火墙配置:建议仅允许可信IP地址访问此端口,以减少潜在的安全威胁。

定期更新:保持MySQL软件的最新状态,修补已知的安全破绽。
三、优化3306端口的策略
负载均衡:在高并发场景下,使用负载均衡技术分散请求压力。
性能调优:调整MySQL配置文件中的参数,如缓冲区大小、连接数限制等,以提高响应速度。
资源隔离:为不同的应用分配独立的数据库实例,避免资源竞争。
四、常见问题及解决方案
问题1: 如何更改MySQL的默认端口?

步骤说明:编辑MySQL配置文件(通常是my.cnf或my.ini),找到[mysqld]部分,添加或修改port参数为新的端口号,重启MySQL服务使更改生效。
注意事项:确保新端口未被其他服务占用,并更新防火墙规则以允许新端口的通信。
问题2: 如果3306端口被占用怎么办?
排查冲突:使用命令行工具检查哪个进程占用了3306端口,例如在Linux系统中可以使用lsof -i :3306命令。
释放端口:如果确定是误占用,可以终止相关进程;如果是故意为之,则需调整MySQL或其他应用程序的配置文件,更改其监听端口。

重启服务:在更改端口后,重新启动MySQL服务以确保更改生效。
3306端口作为MySQL数据库的默认通信端口,在数据库管理中扮演着至关重要的角色,了解其重要性、加强安全性措施以及采取有效的优化策略,对于保障数据库系统的稳定运行至关重要,针对可能出现的问题提前做好准备,能够快速响应并解决,确保业务的连续性和数据的安全性。
各位小伙伴们,我刚刚为大家分享了有关“3306”的知识,希望对你们有所帮助。如果您还有其他相关问题需要解决,欢迎随时提出哦!