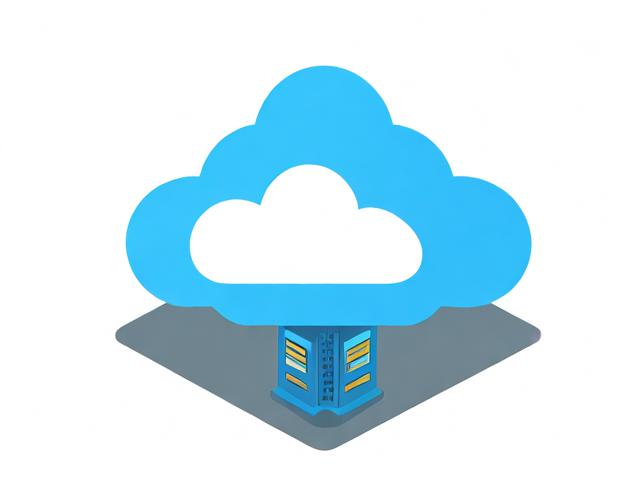绝地求生服务器之间存在哪些关键差异?
- 行业动态
- 2024-08-01
- 1
不同的PUBG服务器主要区别在于地理位置、网络延迟和玩家社区。亚洲 服务器通常拥有更低的延迟,适合该地区玩家;而北美或欧洲服务器则可能吸引不同语言和文化背景的玩家,影响游戏体验和交流方式。
绝地求生(PUBG)作为一款全球知名的多人在线战术竞技射击游戏,为了提供最佳的游戏体验,根据地理位置、游戏模式、玩家人数等因素设立了不同的服务器区域,以下是PUBG各个服务器之间的主要区别和各自的特点:
1、地域服务器
亚洲服务器:主要针对东南亚、印度、中国和韩国等地区的玩家,这里游戏水平较高,比赛激烈,但连接速度可能相对较慢。
欧洲服务器:服务欧洲和中东地区的玩家,整体游戏水平高,连接速度快,适合跨国玩家或寻求高级别对手的玩家。

北美服务器:主要服务于美国和加拿大等地区的玩家,这个服务器也吸引了大量高水平玩家。
南美服务器:为南美洲地区的玩家提供低延迟的游戏体验,也让该地区的玩家能够享受到流畅的对战乐趣。
2、游戏模式服务器
第一人称和第三人称服务器:PUBG提供了第一人称视角(FPV)和第三人称视角(TPV)两种游戏模式的服务器,玩家可以根据个人喜好选择不同的视角进行游戏。

3、游戏人数配比
玩家人数不同的服务器:不同的服务器区域可能会有不同的玩家人数,这意味着在玩家密集度、匹配速度以及游戏的活跃度上会有所区别。
4、社区活动
限定地域服务器:某些特殊的服务器可能会针对特定地区的玩家进行社区活动,如节日庆典或特别赛事,这些服务器通常只对特定地区的玩家开放。

每个PUBG服务器之间的区别主要体现在地理位置、游戏模式、玩家人数配比、社区活动和访问限制等方面,玩家应根据自己的地理位置、游戏偏好和网络条件选择合适的服务器,以便获得最佳的游戏体验,理解这些差异有助于玩家更好地融入游戏,享受PUBG带来的刺激与乐趣。