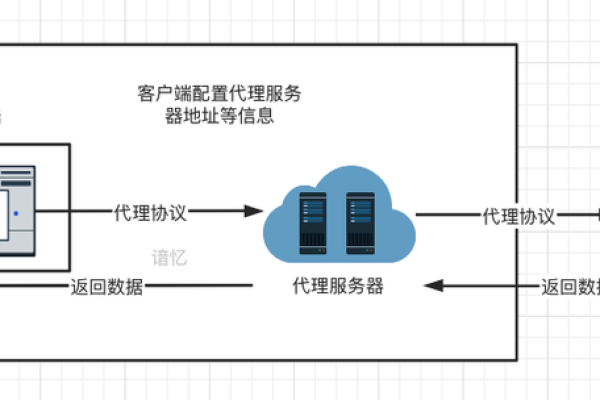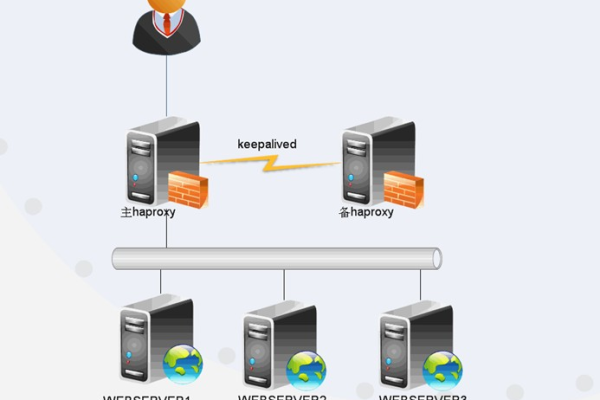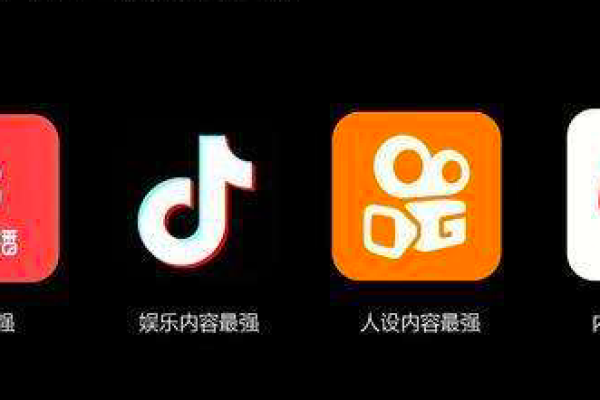哪个平台提供欧卡服务器服务?
- 行业动态
- 2024-07-31
- 6
欧卡服务器的存在为爱好此游戏的玩家们提供了一个优良的平台,使得他们能在Steam、美卡、腾讯云等多个平台上体验到游戏的乐趣,下面将详细探讨这些平台的特点:
1、Steam平台
购买和下载游戏:Steam是一个广受欢迎的数字发行平台,玩家可以在这里购买和下载欧卡游戏。
社区互动:通过Steam社区,玩家能够与其他玩家交流,并且加入不同的游戏服务器,享受欧卡的多人模式。
专用服务器功能:Steam提供了欧卡模拟2的服务器功能,允许与其他玩家实时联机进行游戏,新增的专用服务器功能使服务器房间可以直接在房间列表中看到,或通过“高级筛选”选择专用服务器选项来查找。
启动专用服务器:玩家可以通过Steam客户端的库选项卡启动专用服务器,不需要游戏所有权,也可以使用特定的启动参数来启动具有不同配置的服务器。

2、美卡平台
官方限制:虽然目前官方限制了服务器最多人数为8人,但美卡已经发布了专用服务器程序,可以架设24小时运行的服务器。
服务器ID搜索:若在自己的电脑上开设服务器,没有公网IP的情况下,只能通过搜索服务器ID的方法找到服务器。
3、腾讯云平台

租用云服务器:为了能在服务器列表中被看到,一种解决方式是租用云服务器,比如腾讯云提供的轻量型服务器可以满足需要,且配置要求不高。
在对以上平台进行选择时,还需要考虑以下因素:
公网IP的重要性:无论是在Steam还是腾讯云上设立服务器,公网IP都极为重要,没有公网IP的服务器难以被其他玩家直接发现,除非通过搜索服务器ID。
服务器稳定性:选择搭建服务器的平台时,服务器的稳定性是一个关键因素,腾讯云宣传的高稳定性和24小时不间断运行能力对于玩家体验来说至关重要。

成本考量:自建服务器涉及到的成本包括硬件投入、网络费用以及可能的维护工作,而租用云服务器虽然省事,但也增加了长期成本,玩家需要根据自身情况做出经济合理的选择。
配置灵活性:不同平台提供的服务器配置灵活性也是玩家需要考虑的一个方面,使用启动参数来加载非默认的游戏设置或配置文件,为玩家提供了更多自定义游戏的可能性。
欧卡服务器的存在为车迷们提供了一个极佳的虚拟驾驶环境,不仅能够享受到驾驶卡车的乐趣,还能与世界各地的玩家一起交流和分享,上述提到的各个平台都各具特色,玩家应根据个人需求和条件选择最合适的平台来体验欧卡游戏,考虑到服务器的人数限制、公网IP的需求、服务器的稳定性以及成本因素,玩家可以做出更加明智的选择,以获得最佳的游戏体验。