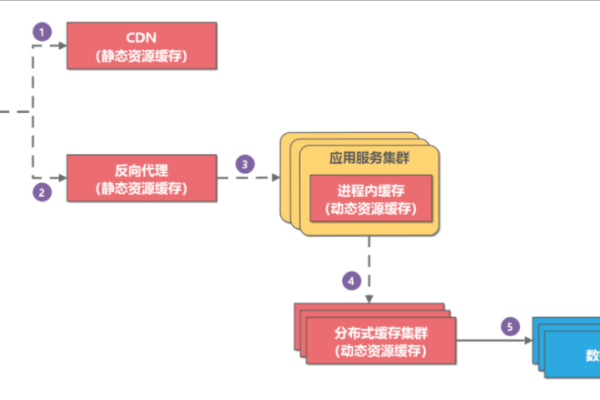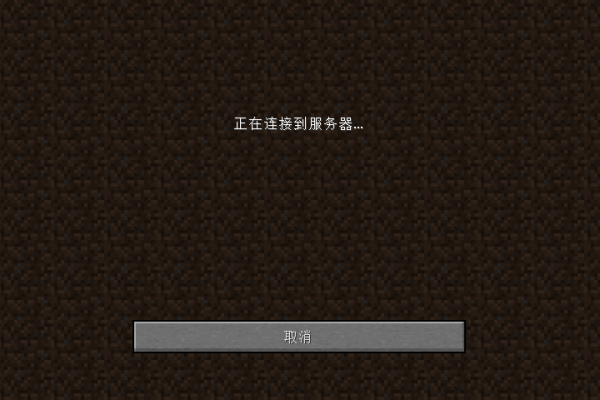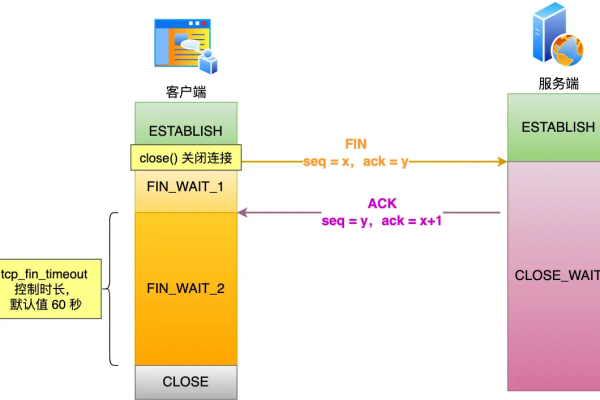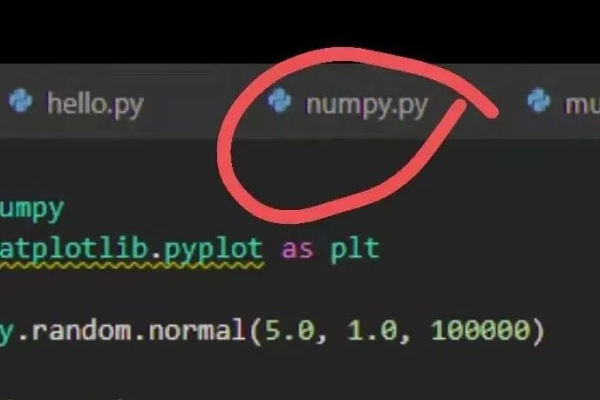服务器关闭后,软件无法启动的原因何在?
- 行业动态
- 2024-07-31
- 2
服务器是运行软件的关键基础设施,它提供了必要的计算资源、存储空间和网络连接,确保软件能够稳定运行,当服务器关闭时,软件无法打开的原因主要涉及到服务器资源的不可用、网络连接的中断以及操作系统层面的服务管理等多个方面,本文将详细分析为什么服务器关闭会导致软件无法打开的原因:
1、资源不可用
CPU资源缺失:服务器关闭意味着其CPU资源不再可用,软件无法进行数据处理和运算。
内存资源缺失:服务器内存的不可用导致软件无法加载必要的数据和程序。
存储资源不可访问:服务器硬盘上的文件和数据无法被访问,软件无法读取或写入数据。
2、网络连接中断
远程连接失效:通过远程桌面等工具连接到服务器的软件将无法建立连接。
网络服务不可用:服务器提供的各种网络服务,如HTTP、FTP等,在服务器关闭后无法工作。
3、操作系统服务停止
系统服务关闭:服务器上的操作系统服务,如“Windows Modules Installer”服务,如果被关闭,可能导致依赖这些服务的软件无法运行。
自动更新和维护任务中断:服务器通常负责执行自动更新和维护任务,关闭后这些任务无法执行。
4、依赖关系破坏

中间件服务中断:服务器上的中间件,如数据库服务器和应用程序服务器,关闭后将影响依赖它们的软件。
第三方服务失效:依赖于第三方服务的API和库在服务器关闭后无法提供服务。
5、安全机制触发
防火墙规则限制:服务器防火墙可能设有防止未经授权的外部访问的规则,服务器关闭可能导致这些规则生效,阻止软件的网络请求。
安全软件封锁:安装在服务器上的安全软件可能在检测到异常时封锁网络请求,影响软件运行。
6、硬件设施失效
电源中断:服务器关闭通常意味着电源中断,没有电力支持,服务器硬件无法工作。
硬件故障:服务器硬件的故障也可能导致服务器关闭,进而影响软件运行。

7、维护和更新需求
计划性维护:为了更新软硬件或进行维护,服务器可能会被暂时关闭。
非计划性停机:由于故障或其他紧急情况,服务器可能需要非计划性的关闭。
结合上述分析,针对服务器关闭导致软件无法打开的问题,用户可以尝试以下几种解决方案:
检查网络连接:确保网络连接正常,尝试重新连接服务器。
重启服务器:如果可能,尝试重启服务器以恢复服务。
配置自动重启:设置服务器在遇到故障时自动重启,减少停机时间。
备份数据:定期备份服务器数据,以防数据丢失。

使用云服务:考虑使用云计算服务,提供更高的可用性和灵活性。
在了解以上内容后,还有以下一些建议:
电源稳定性:确保服务器有稳定的电源供应,使用不间断电源(UPS)保护服务器免受电源波动的影响。
硬件冗余:通过硬件冗余配置,如使用多台服务器或冗余硬盘,提高系统的容错能力。
监控和报警:实施服务器监控和报警系统,一旦发生问题立即通知管理员进行处理。
定期维护:定期对服务器进行维护和检查,预防硬件故障和系统问题。
服务器的关闭对软件的运行有着直接且重大的影响,从资源不可用到网络连接中断,再到操作系统服务的停止,每一个环节的失败都可能导致软件无法打开,维护服务器的稳定性和可靠性对于确保软件正常运行至关重要,通过采取适当的预防措施和管理策略,可以减少服务器关闭带来的负面影响,保障软件和服务的持续可用性。