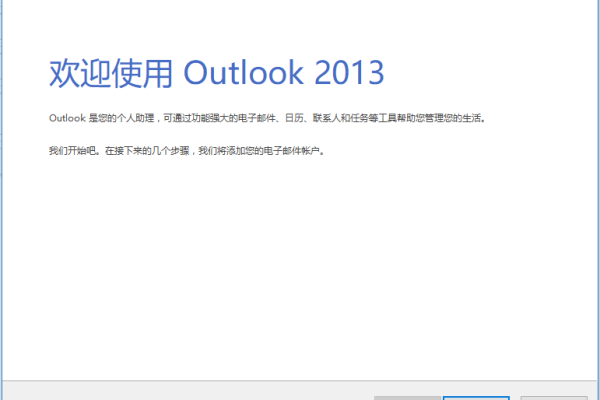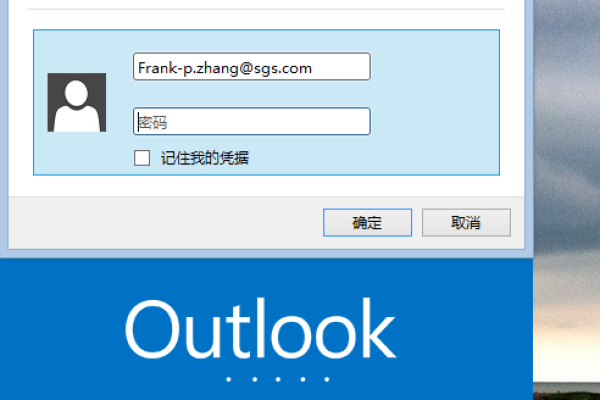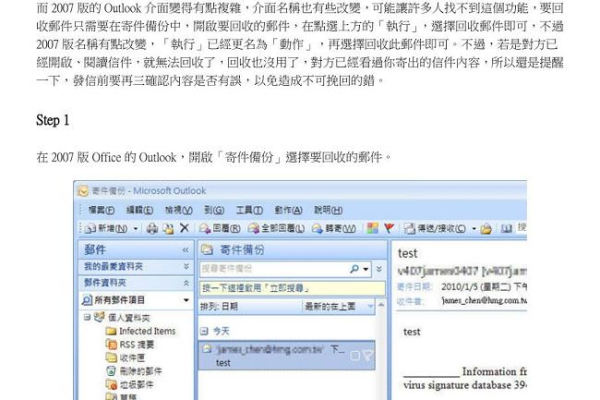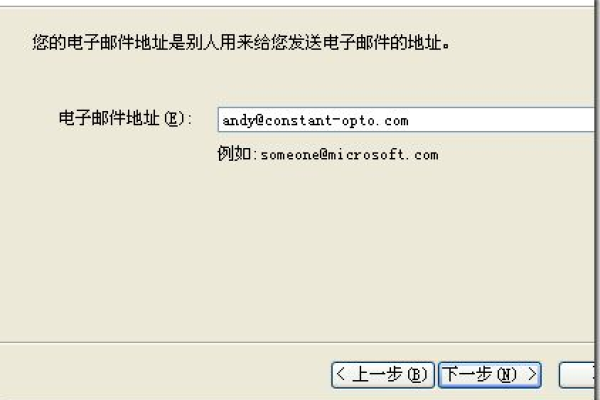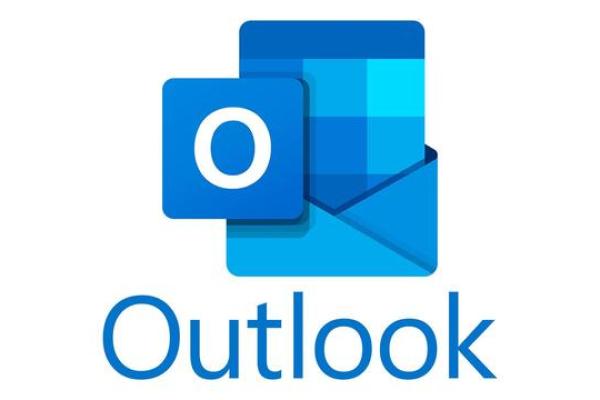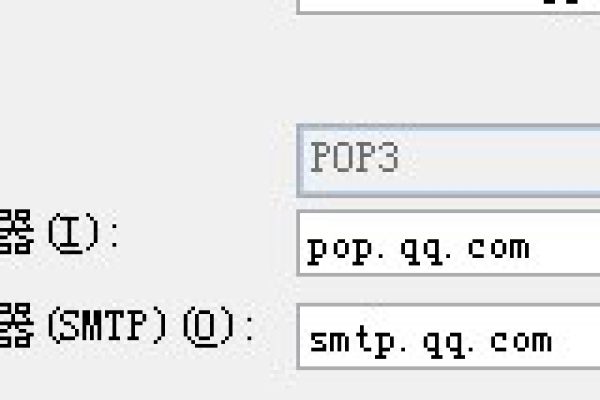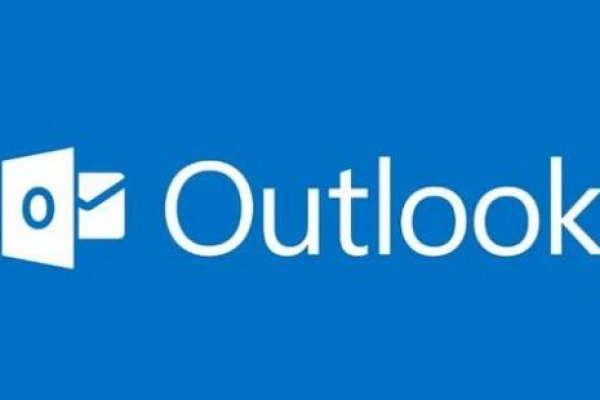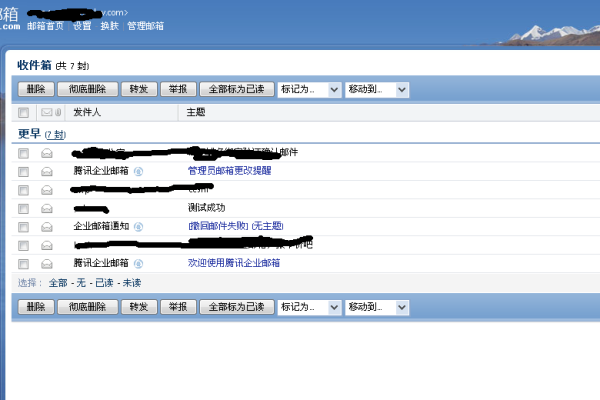企业邮箱如何设置outlook
- 行业动态
- 2023-12-04
- 4632
企业邮箱如何设置Outlook
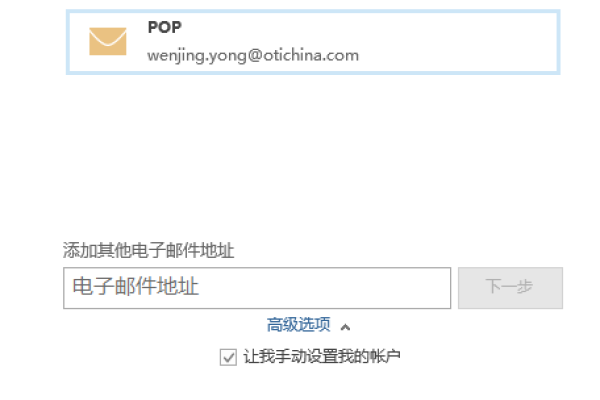
在现代办公环境中,电子邮件已经成为了日常沟通的重要工具,为了提高工作效率,许多企业都会为员工提供企业邮箱,而Outlook作为一款功能强大的邮件管理软件,可以帮助用户更方便地管理和收发邮件,本文将详细介绍如何设置企业邮箱与Outlook的连接。
1. 打开Outlook软件
我们需要打开Outlook软件,如果您还没有安装Outlook,可以从微软官网下载并安装,安装完成后,点击桌面上的Outlook图标启动软件。
2. 添加账户
在Outlook软件中,点击左上角的“文件”菜单,然后选择“信息”选项,在弹出的窗口中,点击左侧的“添加账户”按钮。
3. 选择账户类型
在弹出的“添加账户”窗口中,选择“手动设置或其他服务器类型”选项,这将允许我们手动配置企业邮箱的连接参数。
4. 输入账户信息
在“添加账户”窗口中,输入以下信息:
– 姓名:请输入您的名字,以便在发送邮件时显示正确的发件人姓名。
– 电子邮件地址:请输入您的企业邮箱地址,例如:yourname@example.com。
– 密码:请输入您的企业邮箱密码,请注意,为了安全起见,密码框中的字符将会被隐藏。
– 接收服务器和发送服务器:请咨询您的企业邮箱管理员,获取正确的接收和发送服务器地址,通常情况下,接收服务器地址为POP或IMAP,发送服务器地址为SMTP。
– 登录名称:请输入您的企业邮箱地址,例如:yourname@example.com。
– 选择服务类型:请根据您的企业邮箱类型选择相应的服务类型,如果您的企业邮箱是Exchange Server,那么请选择“Microsoft Exchange Server”。
5. 完成设置
在输入完所有必要的信息后,点击“下一步”按钮,Outlook将尝试连接到您的企业邮箱服务器,如果连接成功,您将看到一个提示窗口,表示设置已完成,点击“完成”按钮关闭设置窗口。
6. 检查邮件同步
返回Outlook主界面,点击左下角的“发送/接收所有文件夹”按钮,这将开始同步您的企业邮箱中的邮件到Outlook客户端,同步完成后,您可以在Outlook中查看和管理您的企业邮箱邮件了。
7. 设置自动回复和签名
为了提高沟通效率,您还可以在Outlook中设置自动回复和签名,点击“文件”菜单,然后选择“选项”选项,在弹出的窗口中,点击左侧的“邮件”选项卡,在这里,您可以设置自动回复和签名内容。
8. 定期备份邮件数据
为了防止意外情况导致邮件数据丢失,建议您定期备份Outlook中的邮件数据,点击“文件”菜单,然后选择“打开和导出”选项,在弹出的窗口中,选择“导出/导入”选项,接下来,选择“导出到文件”选项,然后按照提示操作即可完成邮件数据的备份。
9. 使用Outlook的其他功能
除了基本的收发邮件功能外,Outlook还提供了许多其他实用功能,如日历管理、任务管理等,您可以根据自己的需求,充分利用这些功能来提高工作效率。
10. 遇到问题寻求帮助
如果您在设置企业邮箱与Outlook的过程中遇到问题,可以查阅微软官方文档或联系技术支持寻求帮助,您还可以参加一些在线培训课程,学习更多关于Outlook的技巧和使用方法。
相关问题与解答:
1. Q:为什么我无法连接到企业邮箱服务器?
A:请检查您输入的接收和发送服务器地址是否正确,确保您的网络连接正常,并且没有防火墙或代理服务器阻止Outlook与服务器之间的通信。
2. Q:我可以在多台计算机上使用同一个企业邮箱账户吗?
A:是的,您可以在多台计算机上使用同一个企业邮箱账户,只需在每台计算机上重复上述步骤,将企业邮箱添加到Outlook中即可,但请注意,为了避免冲突和数据丢失,建议使用不同的Outlook配置文件(例如:个人配置文件和企业配置文件)。
3. Q:我可以设置多个签名吗?
A:是的,您可以在Outlook中设置多个签名,点击“文件”菜单,然后选择“选项”选项,在弹出的窗口中,点击左侧的“邮件”选项卡,在这里,您可以创建多个签名,并在发送邮件时根据需要选择使用哪个签名。
本站发布或转载的文章及图片均来自网络,其原创性以及文中表达的观点和判断不代表本站,有问题联系侵删!
本文链接:https://www.xixizhuji.com/fuzhu/342048.html