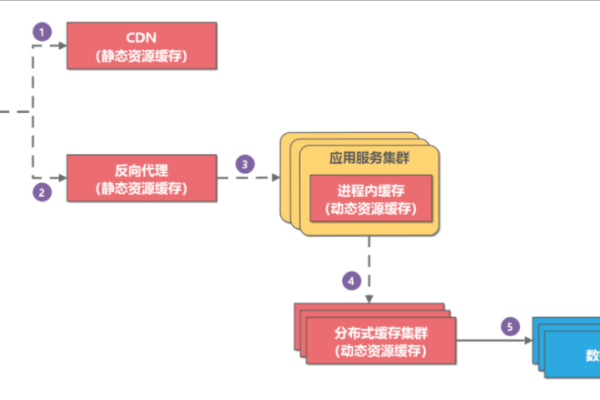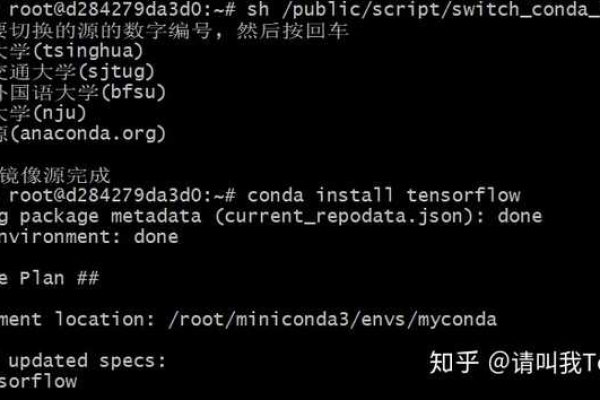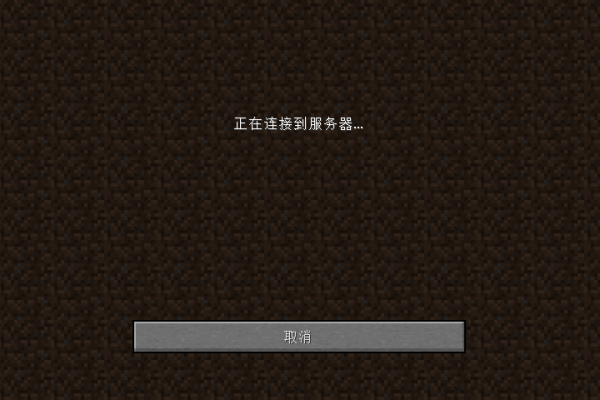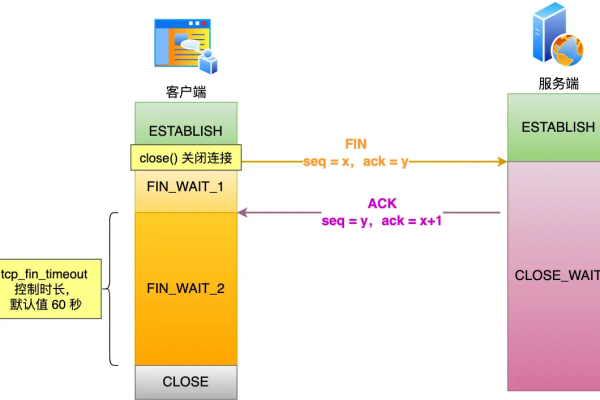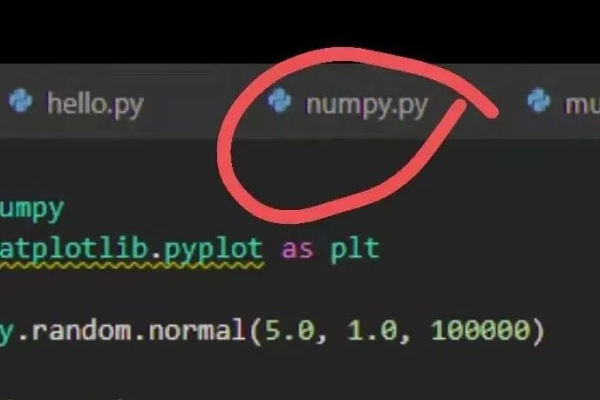MC云服务器频繁掉线的原因是什么?
- 行业动态
- 2024-07-28
- 4
Minecraft(MC)云服务器掉线问题,不仅影响玩家的游戏体验,还可能对服务器运营者造成不小的困扰,了解MC云服务器掉线的原因,对于提升游戏质量和服务器稳定性具有重要意义,下面将围绕MC云服务器掉线的多个可能原因展开分析,并提出相应的解决建议:
1、网络连接稳定性
网络服务提供商的选择:选择一家可靠的网络服务提供商是保证服务器稳定运行的基础,网络服务提供商的质量直接影响到服务器的连通性和数据传输的稳定性。
网络波动与掉包:网络波动可能导致数据包丢失,进而引起服务器与玩家之间的连接中断,导致掉线。
2、服务器硬件状况
硬件健康检查:服务器硬件故障是导致掉线的常见原因之一,定期对服务器硬件进行维护和检查,可以及时发现并解决问题,减少意外掉线的风险。
硬件性能限制:服务器硬件性能不足,无法承载过多玩家同时在线,也可能导致服务器不稳定甚至掉线。
3、服务器软件问题
软件破绽修复:服务器上的软件破绽可能会被反面利用,导致服务器崩溃或掉线,及时修复已知的软件破绽是维护服务器稳定运行的重要措施。
插件兼容性问题:使用不兼容或者存在bug的插件,可能会导致服务器不稳定,进而引发掉线问题。

4、服务器维护与升级
合理安排维护时间:服务器的维护和升级操作不当或在高峰时段进行,可能会导致玩家意外掉线,合理安排维护时间,尽量减少对玩家的影响是必要的。
版本更新问题:服务器软件或游戏版本更新时,可能会出现兼容性问题,导致服务器掉线,确保每次更新前进行充分的测试,可以减少此类问题的发生。
5、服务器配置优化
性能设置调整:通过优化服务器的配置设置,如合理分配内存、调整TPS(每秒事务处理数)等,可以显著提升服务器的稳定性和承载能力。
资源分配问题:不合理的资源分配,如给某些玩家或操作分配过多资源,可能会导致服务器资源紧张,从而引发掉线。
6、外部攻击与安全威胁
DDoS攻击防御:分布式拒绝服务(DDoS)攻击可能会使服务器网络拥堵,导致正常玩家无法连接,采取有效的DDoS防御措施是保护服务器不受攻击的关键。

网络安全策略:实施严格的网络安全策略,防止反面软件和破解攻击,对于维护服务器稳定运行同样重要。
7、玩家体验与反馈
"回档"现象处理:"回档"并不是真正意义上的服务器回滚,而是玩家个人层面上的体验问题,这种情况可能是由于玩家本地网络问题或是服务器短暂不稳定导致的。
及时响应玩家反馈:对玩家的掉线反馈给予足够重视,并及时排查问题,有助于快速定位并解决潜在的服务器问题。
在深入分析了MC云服务器掉线的多个可能原因后,可以看到,确保服务器稳定运行的措施是多方面的,涉及网络、硬件、软件、配置等多个层面,为了进一步帮助运营者和玩家,提供以下针对性的建议和注意事项:
选择信誉良好的网络服务提供商,并保持网络环境的稳定性。
定期对服务器硬件进行维护,确保硬件处于良好状态。
及时更新和修补服务器软件,避免因软件破绽导致安全问题。

在非高峰时段进行服务器的维护和升级操作,减少对玩家的影响。
优化服务器配置,合理分配资源,提升服务器性能和承载能力。
防范外部攻击,实施有效的网络安全措施,保障服务器安全稳定运行。
关注玩家反馈,及时处理"回档"等问题,提升玩家游戏体验。
MC云服务器掉线问题是一个复杂的现象,涉及多个方面的因素,通过上述分析,可以发现,保障服务器稳定运行需要综合考虑网络、硬件、软件等多个层面的因素,运营者应该采取一系列措施,从选择可靠的网络服务商到定期维护硬件,从及时更新软件到优化配置,再到防范外部攻击,每一步都不可忽视,对于玩家而言,理解"回档"现象的本质,以及及时向运营者反馈问题,也是保障自身权益和提升游戏体验的重要环节,通过共同努力,可以有效减少MC云服务器掉线的问题,为玩家提供一个更加稳定和流畅的游戏环境。