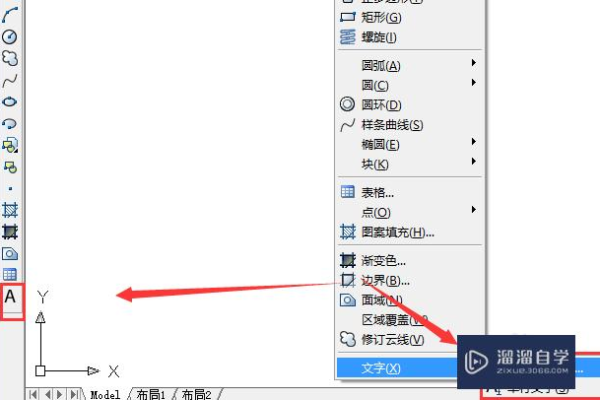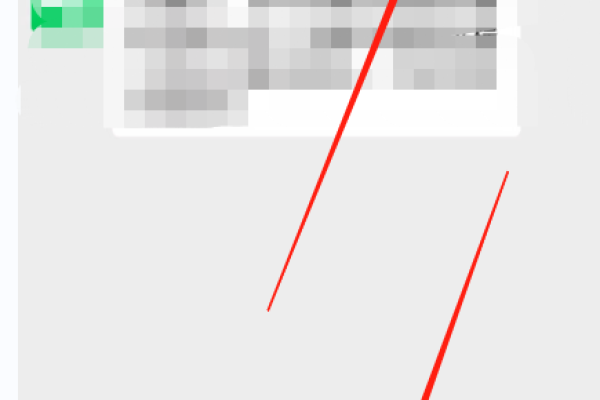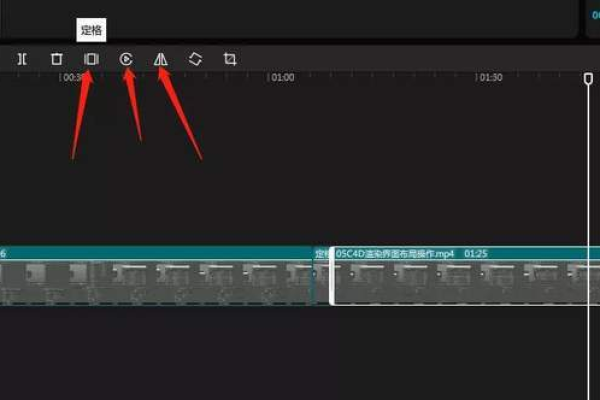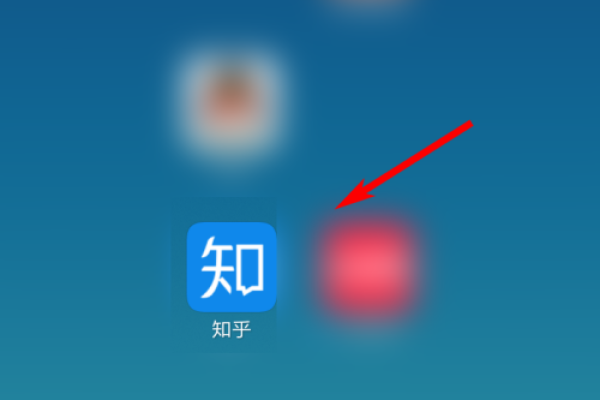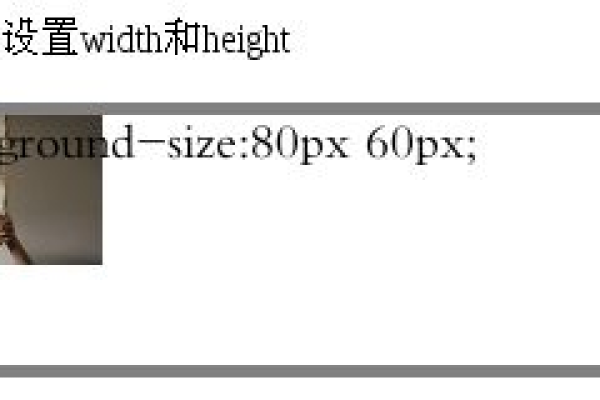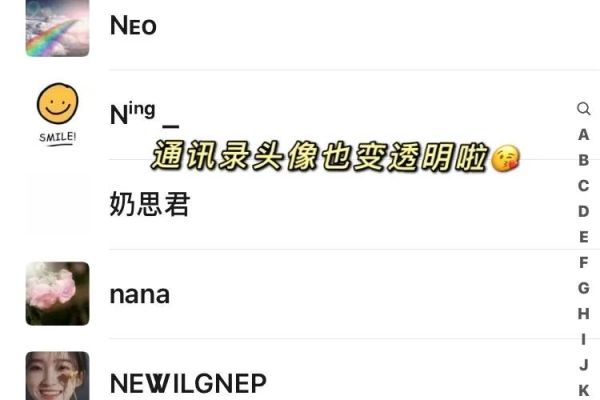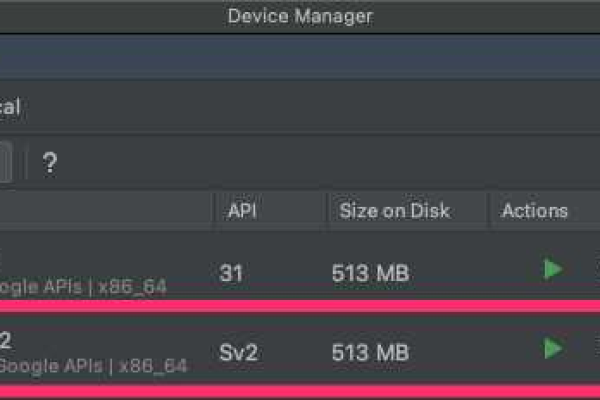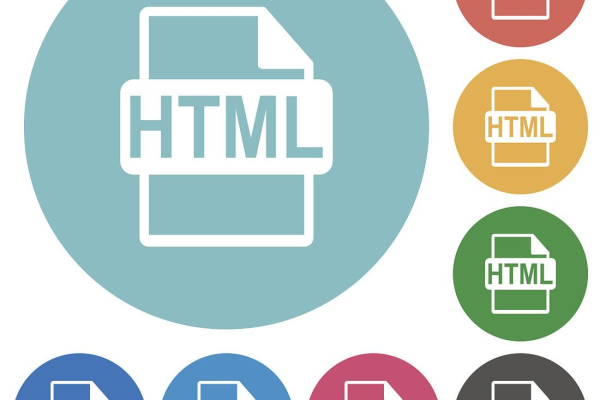win10文本大小设置
- 行业动态
- 2023-12-29
- 3240
您可以通过以下步骤在Windows 10中更改文本大小:点击左下角开始菜单-设置,搜索框输入“文本大小”,选择“放大文本大小”,这里就可以对文本大小以及光标大小进行调节,选择一个合适的大小,然后点击应用即可 。
在Windows 10中调整文本大小是一项相当简单的任务,下面将详细介绍如何进行操作,包括使用系统设置、更改显示适配器设置以及使用辅助技术等方法。
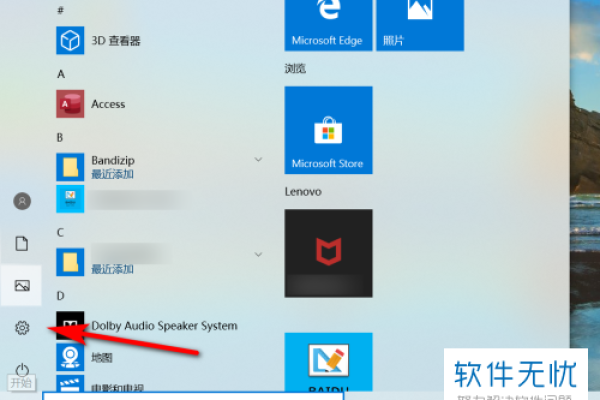
方法一:使用系统设置
步骤1:打开“设置”应用
点击屏幕左下角的“开始”按钮,然后点击右上角的齿轮图标,选择“设置”。
步骤2:进入“显示”设置
在“设置”窗口中,点击左侧菜单中的“显示”选项。
步骤3:调整文本大小
在“显示”设置页面中,您可以通过拖动滑块来调整文本大小,滑块位于屏幕底部中央,靠近电源按钮,向左拖动滑块可以减小文本大小,向右拖动滑块则可以增大文本大小。
步骤4:保存设置并关闭窗口
完成文本大小调整后,点击“应用”按钮以保存更改,然后关闭“设置”窗口。
方法二:更改显示适配器设置
如果您希望针对特定的应用程序调整文本大小,可以使用显示适配器设置,以下是操作步骤:
步骤1:打开“设置”应用
如前所述,点击屏幕左下角的“开始”按钮,然后点击右上角的齿轮图标,选择“设置”。
步骤2:进入“系统”设置
在“设置”窗口中,点击左侧菜单中的“系统”选项。
步骤3:选择“显示”选项卡
在“系统”设置页面中,找到并点击“显示”选项卡。
步骤4:调整文本大小
在“显示”选项卡下方,您可以看到一个名为“缩放和布局”的部分,在这里,您可以选择不同的缩放级别(例如100%、125%等),以便根据需要调整文本大小,您还可以勾选“更改文本、应用等项目的大小”选项,以便在整个系统中统一调整文本大小。
步骤5:保存设置并关闭窗口
完成文本大小调整后,点击“应用”按钮以保存更改,然后关闭“设置”窗口,请注意,这种方法会影响整个系统的显示效果,可能会导致某些应用程序的界面变得模糊不清,在使用此方法之前,请确保了解其潜在影响。
相关问题与解答:
Q1:如何在Windows 10中恢复默认文本大小?
A1:要恢复Windows 10中的默认文本大小,只需按照上述方法二重新打开显示适配器设置,然后取消选中“更改文本、应用等项目的大小”选项即可,这样,您将恢复到系统默认的文本大小设置。
本站发布或转载的文章及图片均来自网络,其原创性以及文中表达的观点和判断不代表本站,有问题联系侵删!
本文链接:http://www.xixizhuji.com/fuzhu/341866.html