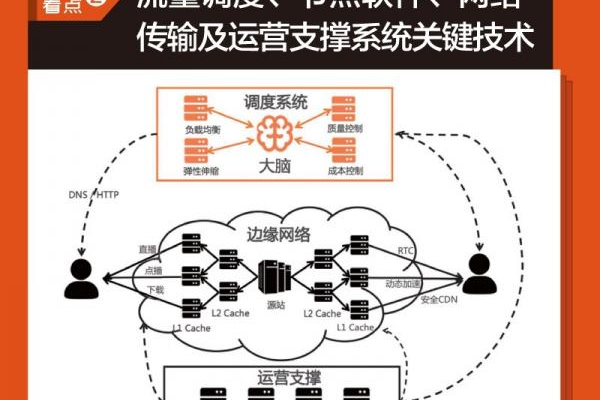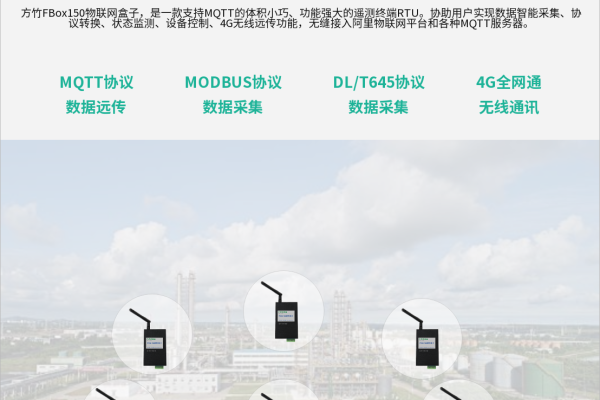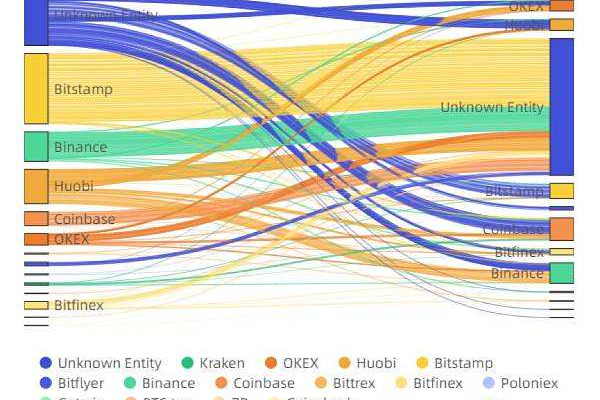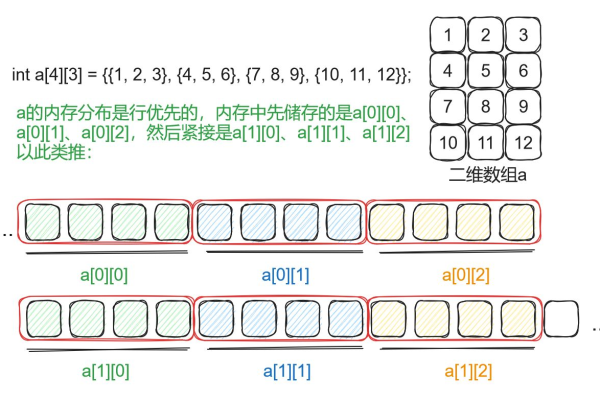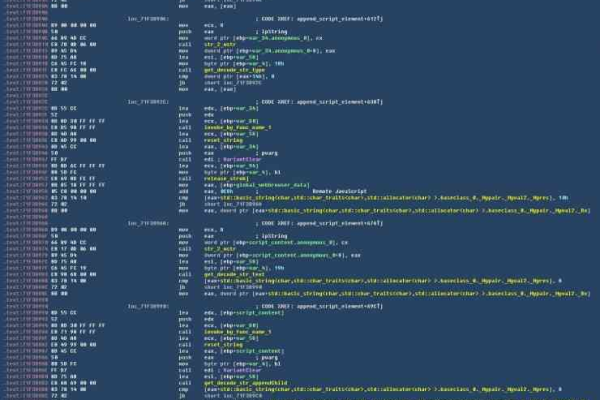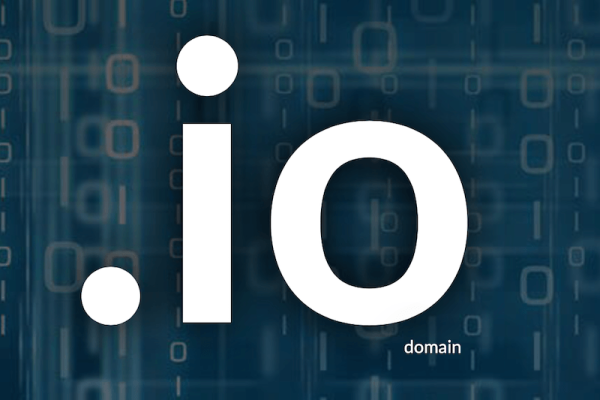im权限在技术环境中具体指的是什么?
- 行业动态
- 2024-07-28
- 2
在现代互联网环境中,即时通讯(IM)技术已成为日常交流中不可或缺的一部分,尤其是在商业活动中的应用更是日益广泛,抖音小店IM权限即指在抖音平台上经营的商家是否具备使用官方提供的即时通讯系统——飞鸽系统的资格,小编将}
{概述}={详细解析抖音小店IM权限的含义、功能以及如何启用和利用这一工具来优化商家与顾客之间的沟通:
1、抖音小店IM权限的基本含义
定义与功能:IM,全称为Instant Messaging,即时通讯,是一种网络通讯服务,允许用户在网络上实时传递信息和进行交流,具体到抖音小店IM权限,它指的是商家是否有权利使用抖音平台的飞鸽客服系统,这是一种专门的IM系统,用于处理消费者咨询,解决售前售后问题,以及与达人进行商务谈判等。
重要性:对于抖音小店而言,拥有IM权限意味着能够更便捷地与顾客进行实时互动,提高服务的响应速度和质量,从而增强顾客满意度和促进销售。
2、启用抖音小店IM系统的前提条件
商家资质审核:要在抖音平台上启用IM系统,商家需满足平台对商家资质的审核要求,包括店铺的运营情况、服务质量等因素。

后台设置:通过商家后台选择开启在线客服功能,这是进入飞鸽客服系统的前提设置步骤。
3、飞鸽系统的使用入口及版本
网页版与PC版:飞鸽系统分为网页版和PC版两种形式,网页版直接在浏览器上使用,支持谷歌浏览器,并需要开启浏览器提醒功能;PC版则需要下载软件到Windows电脑上使用,目前不支持Mac系统。
4、飞鸽系统的主要功能
会话管理:在飞鸽客服系统后台,商家可以查看当前进行的会话和已结束的会话,方便对客户服务进行跟进和管理。

主动联系:利用30天内的订单号,商家可以主动搜索并发起对下单用户的会话,这增加了商家与客户互动的主动性。
5、商务合作中的IM应用
达人合作沟通:除了与顾客的交流外,抖音IM权限还扩展到了商家与达人之间的商务合作领域,商家可以通过联盟IM在线沟通工具与达人建立联系,处理合作意向,进行商务谈判等,这有助于商家寻找合适的达人进行合作。
对于抖音小店来说,有效地使用IM权限将对店铺的运营产生深远的影响,除了上面提到的内容,以下还有一些需要注意的信息,以确保商家能够充分利用IM系统带来的优势:
响应速度:快速回应顾客的询问是提高顾客满意度的关键因素,IM系统使得实时反馈成为可能。

隐私保护:在使用IM系统与顾客或达人沟通时,确保遵守隐私保护政策,不泄露顾客或合作伙伴的敏感信息。
系统更新:保持飞鸽系统的软件版本为最新,以便利用最新的功能和安全措施。
抖音小店IM权限的本质是通过飞鸽客服系统实现的即时通讯功能,这对于提升商家与顾客之间的互动效率、处理售前售后问题以及促进商务合作等方面发挥着重要作用,合理地使用IM权限不仅可以提升顾客服务水平,还能加强与达人的合作关系,对提高店铺的整体竞争力有着积极影响,作为抖音平台的商家,了解和掌握IM系统的使用方法,优化客户服务流程,以及时刻保护顾客隐私,是提高店铺运营质量的关键所在。