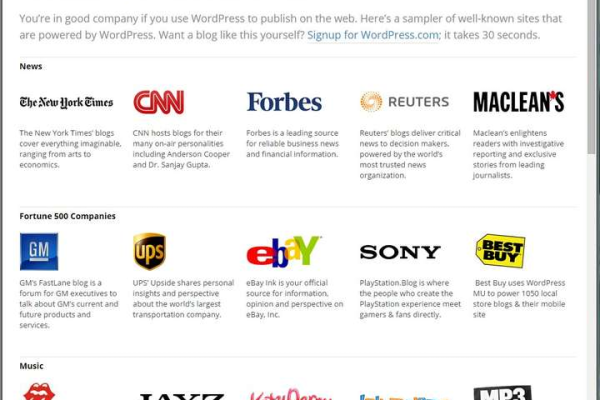微信是否属于腾讯公司旗下产品?
- 行业动态
- 2024-07-28
- 6
微信确实是腾讯旗下的产品。
微信,作为一款在全球范围内极具影响力的即时通讯软件,其背后是腾讯公司的强大支持和精心打造,微信于2011年由腾讯公司推出,它不仅仅是一个简单的消息传递工具,而是一个集多功能于一体的综合性平台,这也正是其广受欢迎的重要原因之一。
微信自2011年1月21日推出以来,就凭借其创新的功能和卓越的用户体验迅速在全球范围内获得了巨大的成功,微信最初只是一个简单的即时通讯工具,但随着时间的推移,它逐渐发展成为一个多功能平台,涵盖了支付、社交、服务等多个方面,这一变化不仅改变了人们的沟通方式,还极大地方便了用户的日常生活,可以说微信已经成为腾讯公司的一个标志性产品。

微信在用户群体上有着明显的多样性,从青少年到老年人,微信覆盖了各个年龄段的用户,根据最新的统计数据,微信的月活跃账户数已经达到了惊人的数字,显示出其在全球即时通讯市场的领先地位,微信成功的一个关键因素在于其简洁而直观的用户界面,以及能够满足不同用户需求的多样化功能,无论是朋友圈、小程序、公众号还是视频号,微信都致力于提供一个全方位的服务体验。
微信之于腾讯,不仅是其生态系统中的重要组成部分,更是其商业模式和互联网服务创新的前沿阵地,微信事业群(WXG)负责微信及其生态平台的打造和维护,体现了腾讯在组织架构上对微信团队的重视和自主权的下放,这种管理模式赋予了微信更大的灵活性和创新能力,使其能够快速响应市场变化,持续推动产品更新和服务创新。

微信和QQ,作为腾讯公司的两大即时通讯工具,它们之间存在明显的竞争关系,腾讯公司并没有将它们合并在一起,而是选择让它们分别发展,形成互补,这样的策略不仅避免了用户群体的不满,还促进了各自特色功能的深化与优化,微信在国际化战略上也展现出了强大的竞争力,尤其是在东南亚和非洲市场,微信通过与当地企业合作,逐步扩大了其影响力。
微信还在积极拓展金融科技领域的业务,通过微信支付等功能为用户提供更便捷的金融服务,微信也在积极探索人工智能技术的应用,如智能客服等,以提升用户体验和服务质量,微信团队深知保持技术领先的重要性,因此在研发投入上始终保持着高强度。

微信不仅是腾讯公司的一个重要产品,更是其创新精神和战略眼光的体现,通过不断的技术创新和市场拓展,微信已经成为全球即时通讯市场的领导者,并对腾讯的长远发展起到了关键推动作用。