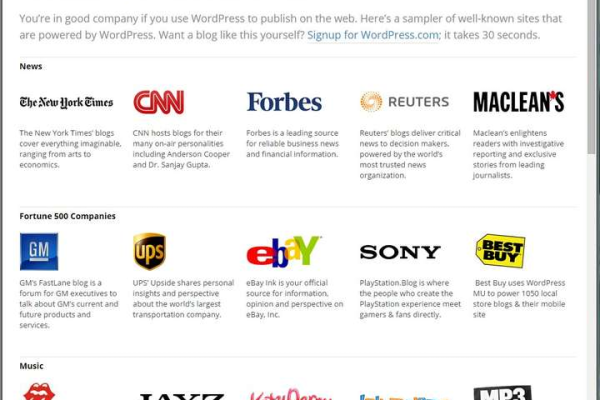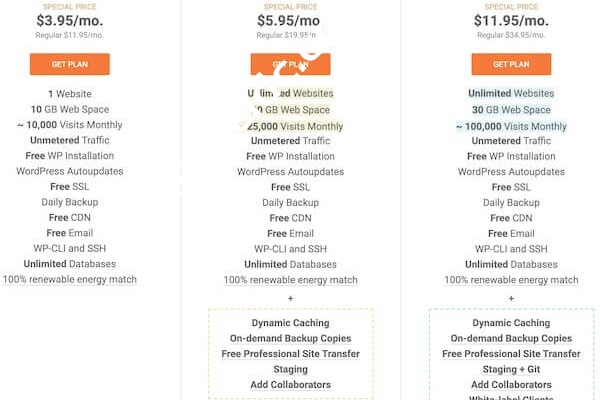剪映是否属于抖音旗下品牌?
- 行业动态
- 2024-07-28
- 8
剪映是抖音旗下的视频剪辑工具。
剪映,英文名称为Capcut,是一款由字节跳动公司旗下的深圳市脸萌科技有限公司开发的功能强大的视频剪辑软件,与抖音这一拥有庞大用户基数的短视频分享平台密不可分,剪映在短视频创作领域中扮演着举足轻重的角色,随着短视频行业的蓬勃发展,剪映凭借其易用性和专业性,迅速成为了视频创作和编辑工作的首选工具之一。
剪映的开发背景与抖音的兴起紧密相关,随着短视频内容的流行,用户对于视频制作的需求日益增长,这促使了剪映的诞生,由于它直接服务于抖音平台的用户,剪映得到了快速推广与应用,并以其独特的功能和便利性吸引了大量用户。

剪映在功能上为用户提供了丰富的视频编辑选项,包括裁剪、拼接、速度调整、特效应用等,满足了从初级到高级创作者的不同需求,其界面友好,操作直观,使得即使是视频剪辑新手也能快速上手,极大地降低了视频创作的技术门槛,这种易用性与实用性的结合,使剪映成为了抖音平台上不可或缺的内容创作工具。
剪映的商业模式也值得一提,它通过提供付费模板和广告植入等方式进行商业化运营,实现了良好的经济效益,据报道,一些爆款模板可以为创作者带来相当可观的收入,进一步推动了其在创作者中的普及率。

除了经济层面,剪映在文化传播和社会影响力方面也不容忽视,作为抖音这一全球性平台的官方编辑器,剪映使得视频内容创作更加多元化和国际化,促进了不同文化背景下的内容交流和传播,它的普及也带动了新媒体行业,尤其是短视频创作领域的就业和创业机会。
值得一提的是,抖音CEO张楠在某次公开发言中提到,剪映的发展和优化是字节跳动公司的重要战略之一,由此可见,剪映不仅仅是一个工具,更是抖音乃至字节跳动公司在多媒体时代中保持创新和引领潮流的战略产品。

剪映作为抖音旗下的视频剪辑工具,不仅在技术和功能上为用户提供了强大的支持,更在商业和文化传播上展示了其独特的价值,随着短视频行业的持续发展,可以预见剪映将继续在视频创作和内容生产领域发挥重要作用,推动媒体产业的进一步发展,对于视频创作者而言,掌握并运用好剪映,将有助于提高创作效率和内容质量,实现个人品牌或商业价值的提升。