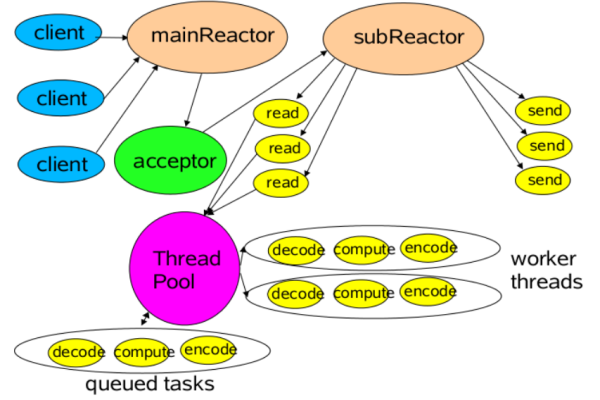cnc的全称是什么,它通常用于哪些领域?
- 行业动态
- 2024-07-27
- 9
CNC是Computer Numerical Control的缩写,意为计算机数值控制,它是自动化机床的核心技术,通过数控加工语言(通常为G代码)进行编程控制,使得机床能根据设定的程序来执行各种复杂的加工任务,以下是对cnc的详细介绍:
1、工作原理:CNC系统是一种位置控制系统,它根据输入的数据插补出理想的运动轨迹,然后输出到执行部件加工出所需的零件,这一过程主要由输入、处理和输出三个基本部分构成。
2、技术发展:数控技术随着信息技术、微电子技术、自动化技术和检测技术的发展而不断进步,它已经成为机械加工自动化的基础,并且它的水平高低被认为关系到国家战略地位和体现国家综合实力的水平。

3、CNC设备:CNC有多种类型,如数控铣床、数控镗床、数控加工中心等,它们具有高精度、高效率、高灵活性的特点,这些设备能够逻辑地处理和执行加工零件的指令,实现精确的机械操作。
4、核心优势:CNC设备的核心优势在于其高度自动化和精确控制,由于CNC机床由计算机数字控制,它们能够在无人干预的情况下执行复杂的加工任务,这不仅大幅提高了生产效率,而且还确保了产品的高质量和一致性。
5、应用领域:CNC技术的应用领域非常广泛,它不仅应用于传统的制造业,如汽车、航空和模具制造,还日益扩展到医疗设备、电子产品和可再生能源等领域,CNC设备能够加工各种材料,包括金属、塑料、木材和复合材料,使其成为现代工业中不可或缺的技术。

6、编程控制:CNC指数控机床由数控加工语言进行编程控制,通常为G代码,数控加工G代码语言告诉数控机床的加工刀具采用何种笛卡尔位置坐标,并控制刀具的进给速度和主轴转速,以及工具变换器、冷却剂等功能。
7、制作过程:CNC设备的制作过程涉及先进的设计和技术,包括精密工程、电子学和软件编程,随着技术的不断进步,CNC设备也在不断地升级换代,例如加入更多的智能功能,提高自动化程度,以及与工业4.0相关的技术整合。
CNC技术不仅是现代制造业的基石,也是推动工业自动化和智能制造的重要力量,鉴于其重要性,对于该领域的学习者和从业者来说,持续掌握CNC技术的最新发展和创新应用将是一个重要的挑战和机遇。