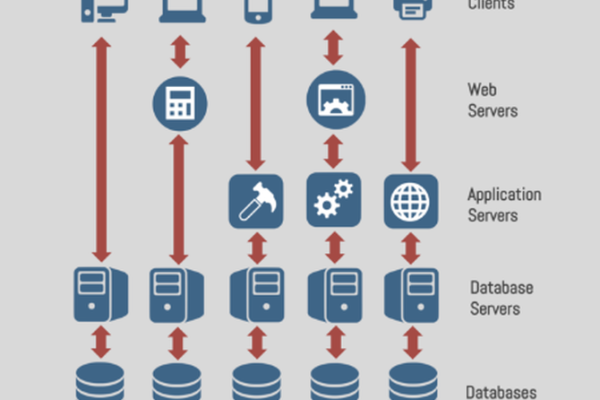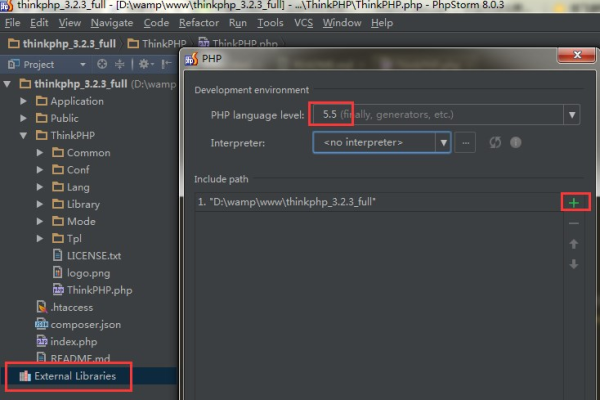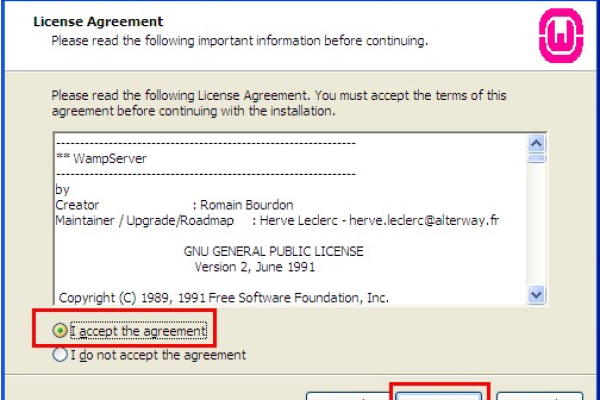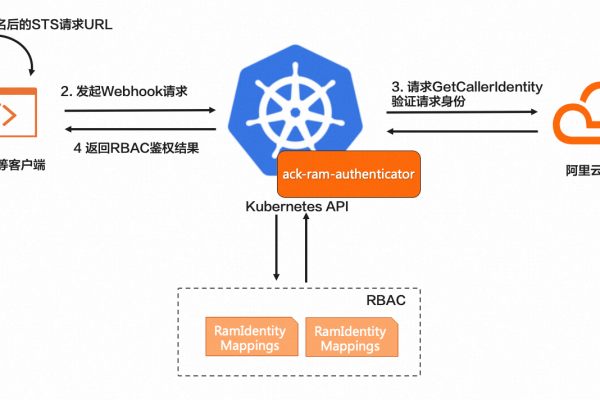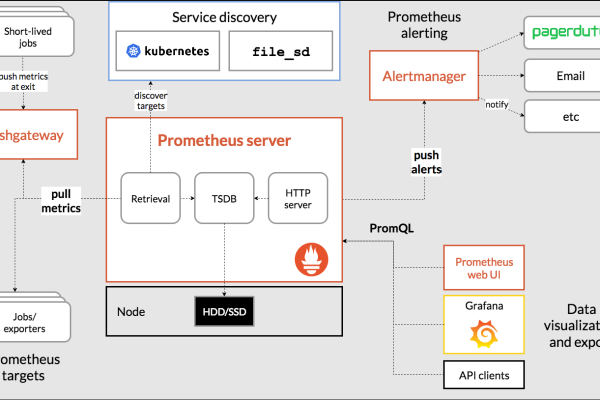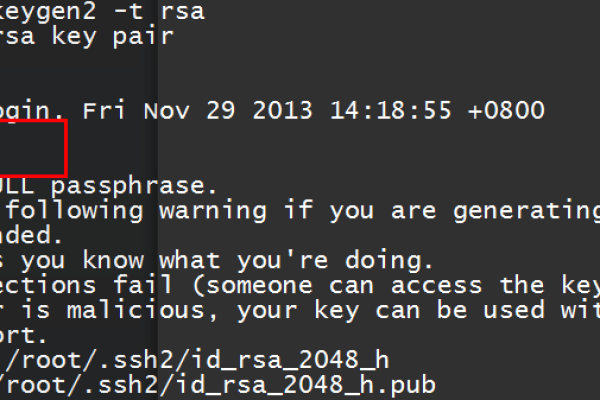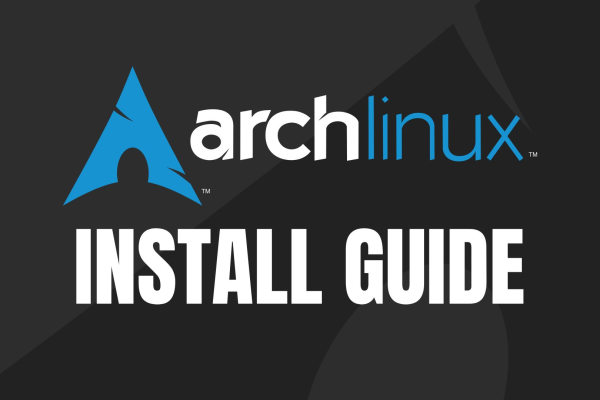配置GitLab服务器需要哪些关键资源?
- 行业动态
- 2024-07-27
- 3
GitLab 是一个基于Web的开源Git仓库管理平台,它提供了内置的持续集成、持续交付功能,极大地方便了团队合作开发的流程,作为一个复杂的系统,GitLab对服务器的配置有一定要求,以保证其稳定性和性能,下面将详细阐述GitLab服务器所需的配置:
1、CPU配置
核心数:官方推荐至少需要2核CPU,单核CPU可能会导致GitLab服务卡死,无法正常对外服务。
性能需求:随着用户数量的增加,对CPU的性能要求也会提高,至少2核的CPU能够确保基本的运行需求。
2、内存配置
最低要求:虽然有用户表示2GB内存可以勉强运行GitLab,但经验表明这样的配置下系统会变得非常不稳定,官方建议的最低配置是4GB内存,以支持500个用户的基础使用。
并发用户支持:更高内存配置能够支持更多并发用户,8GB内存的配置可以支撑1000个用户的使用。
3、硬盘空间
系统要求:除了操作系统和其他应用程序占用的空间外,应当考虑到GitLab本身以及存储仓库的需要。
预留空间:根据版本控制系统的仓库大小及项目数量进行预估,并留有足够的冗余空间。

4、网络配置
带宽要求:网络带宽应该根据实际的使用情况来选择,确保足够的上传下载速度,特别是在团队协作频繁的环境中。
公网与局域网:公网部署需要更严格的安全配置和可能的高带宽需求,而局域网内部署则相对灵活。
5、操作系统
兼容版本:GitLab支持多种操作系统,包括但不限于Ubuntu、Debian等。
系统选择:在选择操作系统时,应考虑到团队的熟悉度、系统的稳定性及安全性。
6、软件依赖
基础依赖:安装GitLab前,确保系统已安装必要的基础依赖,如curl、opensshserver等。

依赖影响:某些依赖项可能会影响GitLab的稳定性和安全性,因此需要确保所有依赖项都是最新且经过测试的版本。
7、安全设置
防火墙规则:应当配置适当的防火墙规则,允许必要的端口通信,同时阻止潜在的非规访问。
SSH密钥:为了保护传输安全,建议配置SSH密钥进行认证访问。
8、备份与恢复
定期备份:为了防止数据丢失,需要定期对GitLab及其仓库进行备份。
恢复计划:应当制定详细的灾难恢复计划,以便在出现问题时能够快速恢复服务。
为了满足不同规模团队的具体需求,以下是一些建议:

对于小型团队或起步阶段的项目,可以从较低的配置开始,比如4核CPU和4GB内存,但随着项目的发展,可能需要更高的配置来满足更多的并发用户和更大的存储需求。
考虑到可能的扩展需求,选择可升级的服务器配置是明智之举,可以选择支持扩展内存和CPU的主板,以应对未来用户数量增加带来的压力。
为了保证数据的安全,除了前面提到的定期备份外,还应该考虑使用RAID技术配置硬盘,以提高数据的可靠性。
GitLab的社区版(CE)对于大多数小型组织来说已经足够,无需投入额外费用购买企业版(EE)。
GitLab服务器的配置取决于团队的规模、项目的复杂度以及预期的用户并发量,官方推荐的最低配置是4核CPU和4GB内存,但对于稳定的服务和更好的用户体验,更高配置会更有保障,考虑到服务器的安全性、网络配置、操作系统选择以及软件依赖也是部署GitLab时不可忽视的要素,通过综合考虑这些因素,可以为团队打造一个安全、稳定且高效的GitLab协作环境。