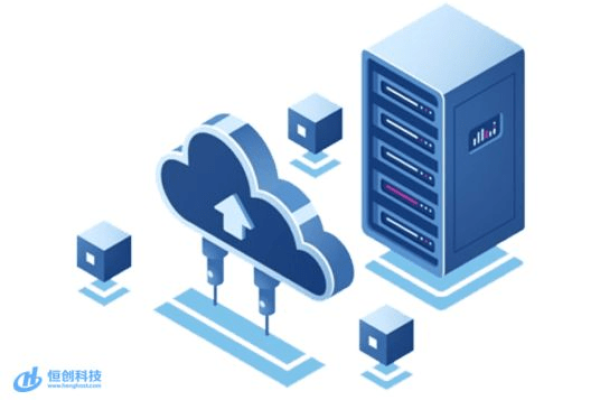地铁逃生游戏服务器崩溃原因揭秘,是什么导致了这次技术故障?
- 行业动态
- 2024-07-27
- 7
地铁逃生是《绝地求生》手游(PUBG Mobile)中的一种游戏模式,玩家们在虚拟的地铁环境中进行生存竞技,玩家在体验这一模式时可能会遇到服务器崩溃的问题,这种情况通常由多种因素引起,包括服务器负载过高、网络问题、系统版本不兼容以及游戏本身的错误,下面将详细分析导致地铁逃生服务器崩溃的原因:
1、服务器过载
高并发访问:当大量玩家同时尝试进入游戏时,服务器可能会因为无法处理如此高的并发请求而导致崩溃。
资源分配:服务器可能因为资源分配不当或资源有限,无法满足所有玩家的请求,从而导致服务中断。
硬件限制:服务器硬件的性能也可能成为限制因素,尤其是在高峰时段,服务器可能因为超出其处理能力而崩溃。
2、网络问题
带宽限制:玩家的网络带宽不足可能会导致连接速度慢,影响与服务器的通信,进而导致服务器崩溃。
延迟问题:网络延迟高也会影响游戏体验,导致服务器难以及时响应玩家的操作请求。
网络稳定性:不稳定的网络连接可能导致玩家频繁断线重连,增加服务器负担。
3、系统版本兼容性
操作系统更新:如果玩家的手机操作系统版本过旧,可能会导致游戏运行不稳定,甚至导致服务器崩溃。
游戏版本同步:游戏客户端与服务器之间的版本不一致也可能导致连接问题。
系统资源管理:手机系统资源管理不当也可能影响游戏运行,如后台运行的应用程序过多,占用大量内存和CPU资源。
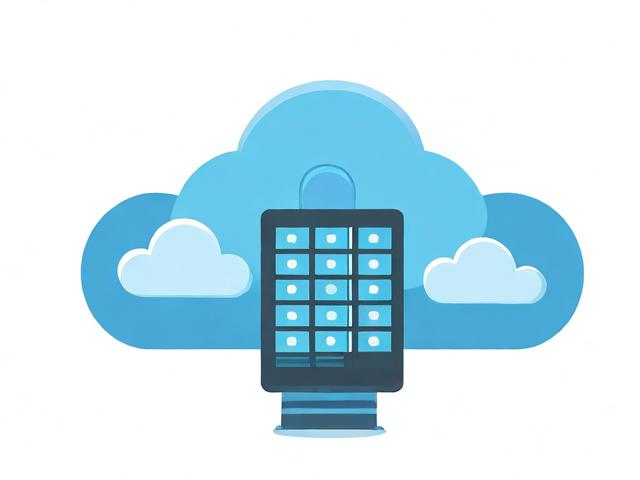
4、游戏本身的错误
游戏代码缺陷:游戏开发中的编程错误可能导致游戏在某些情况下崩溃,影响服务器稳定性。
更新与维护:游戏未及时更新或维护,可能会导致已知的错误和破绽未被修复,影响服务器运行。
数据同步问题:游戏客户端与服务器之间的数据同步出现问题,也可能导致服务器崩溃。
5、硬件故障
服务器硬件故障:服务器的硬件出现故障,如硬盘损坏、内存故障等,都可能导致服务器无法正常运行。
数据中心问题:数据中心的电力供应、冷却系统等基础设施问题,也可能导致服务器意外关闭。
6、外部攻击
网络攻击:服务器可能遭受DDoS攻击,这种攻击会通过大量非规网络请求淹没服务器,导致合法玩家无法连接。

安全破绽:如果服务器存在安全破绽,可能会被破解利用,影响服务器稳定性。
7、玩家行为
不正当竞争:部分玩家可能使用开挂或科技工具,这些行为会增加服务器负担,可能导致服务器崩溃。
反面行为:玩家的反面行为,如频繁的登录退出,也可能对服务器造成压力。
8、软件依赖问题
第三方服务故障:游戏服务器可能依赖于第三方服务,如登录验证、数据存储等,这些服务的故障也可能导致游戏服务器崩溃。
软件更新不及时:第三方服务的更新可能与游戏服务器不兼容,需要时间来适应新的依赖关系。
为了更好地应对这些问题,玩家可以尝试以下几种解决方案:
网络优化:使用网络优化工具来改善连接质量。

系统版本升级:确保手机操作系统为最新版本,以获得最佳性能和兼容性。
升级带宽:如果条件允许,升级家庭或移动网络带宽,以提供更快的互联网连接速度。
在了解以上内容后,玩家还应该注意以下几点:
在游戏高峰期避免游玩,以减少遇到服务器崩溃的可能性。
定期检查游戏更新,确保客户端始终保持最新状态。
使用稳定的网络连接,尽量避免在公共WiFi环境下游玩。
地铁逃生服务器崩溃是一个多因素影响的技术问题,涉及服务器负载、网络连接、系统兼容性和游戏本身的多个方面,玩家在遇到此类问题时,可以通过上述解决方案和预防措施来尽量减少不便,游戏开发商也应该不断优化服务器性能和稳定性,以提供更流畅的游戏体验。