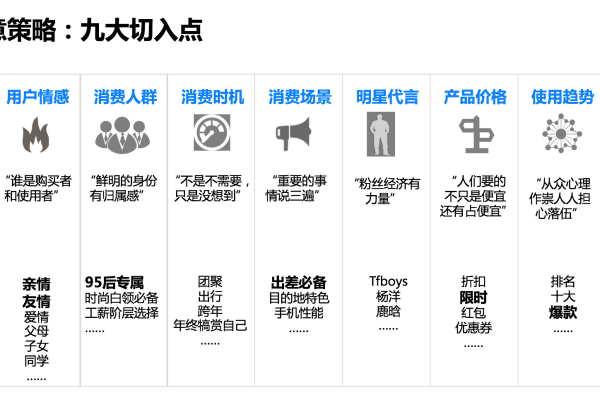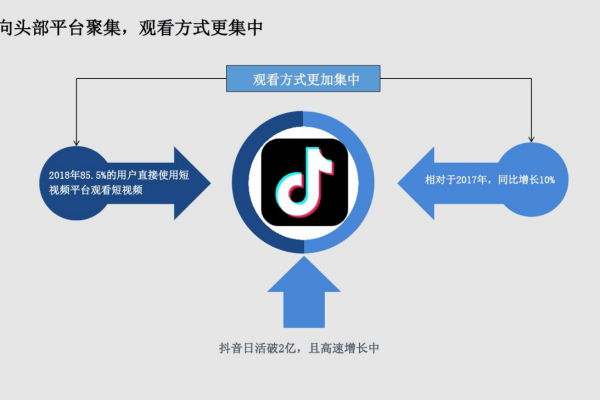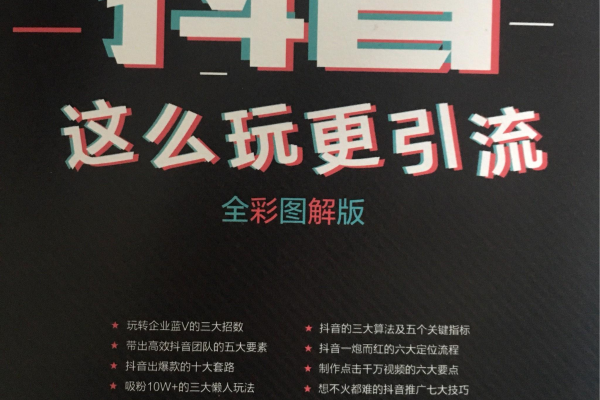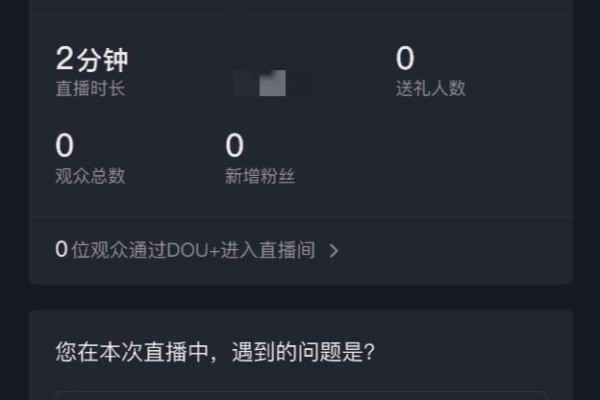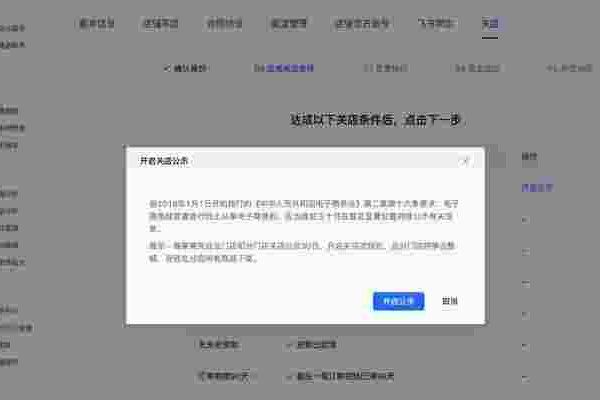抖音广告投放过程中能否实现中途停止?
- 行业动态
- 2024-07-27
- 6
在探讨抖音投放是否能中途终止的问题时,需要了解的是,抖音作为一个拥有庞大用户群体的社交媒体平台,提供了多样化的广告投放服务,这种服务通常被称为Dou+,Dou+允许用户通过支付一定的费用来增加其内容的曝光率,从而触达更多的潜在观众或消费者,这种服务特别适合希望快速增加关注度、推广产品或服务的用户。
从操作角度来看,虽然抖音没有直接提供一个明确的“停止投放”的按钮,但用户可以通过改变视频的隐私设置或者直接删除视频来达到中止投放的目的。
1、修改视频隐私设置
更改为私密状态:用户可以将自己正在投放的视频设置为“仅自己可见”或“好友可见”,这样操作后,抖音系统会自动停止对该视频的进一步推广。
影响分析:这种方式虽然可以立即停止广告的继续推送,但同时也意味着除了特定的用户群体外,其他用户将无法观看到该视频,可能会对视频的总浏览量和影响力造成一定影响。

2、删除投放视频
直接删除:如果视频不再需要,或者出于某些考虑需要停止推广,用户可以选择删除视频的方式来中断Dou+的投放。
后续处理:根据抖音的政策,未使用的广告费用将会退回到用户的Dou+账户中,这意味着用户在删除视频后不会失去剩余的预算。
3、退款机制

自动退款:当用户采取措施停止投放(如修改隐私设置或删除视频)后,抖音系统会在投放周期结束后自动将未使用的款项退还给用户。
时效性:退款并非立即处理,而是需要在投放周期结束后的一定工作日内处理完成,具体时间可能因操作而异。
4、投放方式的选择
系统智能投放与自定义投放:Dou+提供两种不同的投放方式,一种是系统智能选择潜在的兴趣用户进行展示,另一种则是用户可以自定义想要触达的观众类型。

投放策略的影响:选择合适的投放方式对于广告效果有显著影响,因此用户在开始投放前应仔细考虑何种策略最适合其推广目标。
考虑到抖音广告的效果评估及其对品牌建设的影响,用户在决定是否中止投放之前,应该综合考虑广告的目标、已达到的效果以及预算等多方面因素,如果视频已经获得了良好的自然传播,或者继续推广的边际效应递减,那么停止投放可能是一个合理的选择。
虽然抖音不直接提供“停止投放”的选项,但用户可以通过修改视频隐私设置或删除视频来间接达成这一目的,未使用的广告费用将在投放周期结束后退回,用户在做出决策时应当权衡广告投放的效果和成本,合理利用Dou+的各项功能,以最大化其广告投入的回报率。