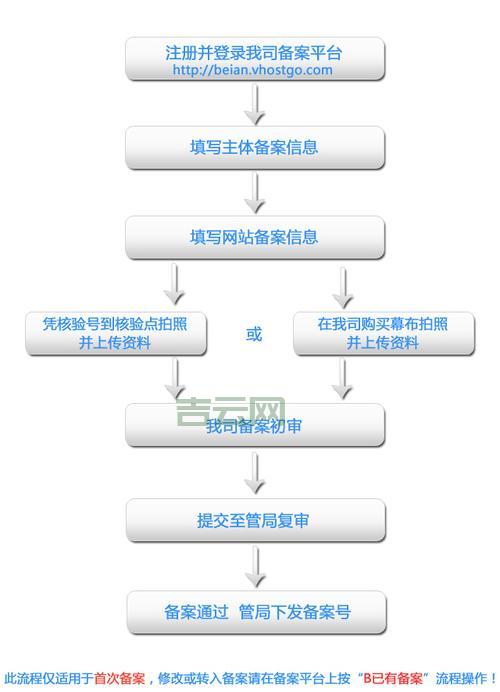咸鱼平台交易流程,发货后能否立即收到款项?
- 行业动态
- 2024-07-26
- 10
在面对咸鱼平台进行买卖交易的实际操作中,许多卖家会存有疑问——尤其是在货款的收取时间点以及过程上,当前的问题涉及到卖家在对方付款之后,发货并拿到款项的具体流程与时效,以下内容将详细解析在咸鱼平台上,作为卖家在买家付款、卖家发货后,资金流向及到账时间的规范和影响因子:
1、资金安全与中介保护
交易资金的安全保护:当买家付款后,资金并不会直接转到卖家账户,而是先由咸鱼平台暂为保管,保障交易双方的利益,这种做法可以防止因商品问题或物流延误等导致的交易纠纷。
自动确认收货机制:如果买家在收货后没有主动确认收货,也不申请退货退款,则系统会在大约15天(根据不同情况可能有所变化)后自动确认收货,并将资金转入卖家账户。
2、支付方式的影响

在线支付即时到帐:如果卖家选择的是在线支付方式,如支付宝或微信支付,那么在买家付款且卖家发货后可以立即收到款项。
非在线支付方式:对于非在线支付方式,例如货到付款等,则需要买家实际收到货物并且确认后,卖家才能收到款项,这种情况下,卖家需要在平台上标记发货,等待买家确认收货或系统自动确认。
3、物流信息的及时更新
准确的物流信息:发货后,卖家需要将物流单号等信息准确填入咸鱼平台,这样买家可以实时跟踪包裹位置,加快收货及确认收货的过程。

跟踪物流状态:正确跟踪物流状态可以帮助卖家了解商品递送情况,若物流信息显示买家已签收但未确认收货,卖家可以通过平台提醒买家确认收货。
4、沟通的重要性
主动沟通确认满意度:作为卖家,可以主动通过咸鱼聊天系统与买家进行联系,询问商品是否满意,提醒买家确认收货,这种良好的沟通不仅能够提升买家的购物体验,还能加速资金流转速度。
5、平台规定与更新

关注平台政策变动:咸鱼平台的交易规则可能会根据不同的市场状况和用户反馈进行更新,卖家应该定期检查平台公告,确保自己遵守最新的交易规定,避免因不了解规则而影响交易和资金流转。
在进行咸鱼交易时,卖家能否在发货后立即收到款项取决于所选择的支付方式及买家的确认行为,虽然平台设有保障机制确保交易的公平性,但作为卖家,理解和遵守平台规则,合理选择支付方式,主动维护良好的沟通,都是确保顺利收款的关键因素,通过上述分析,每位卖家都应更加熟悉这些流程,以便在享受便捷电子交易的同时,也能有效保障自己的权益。