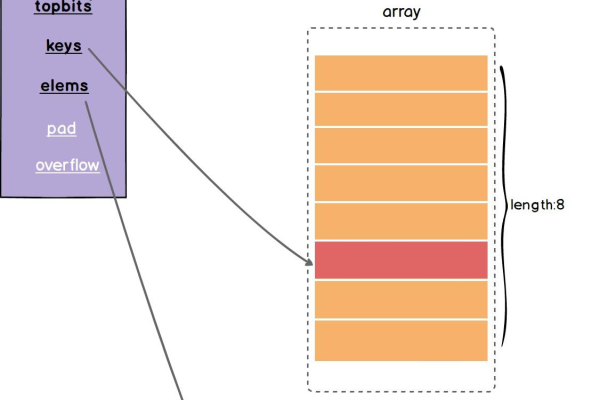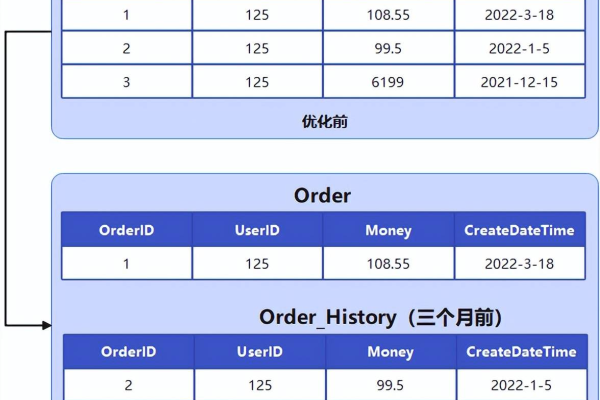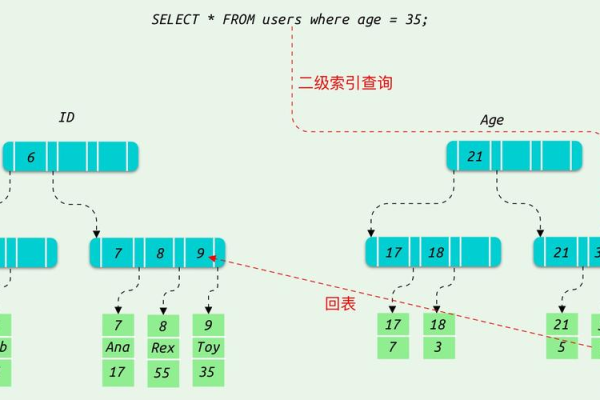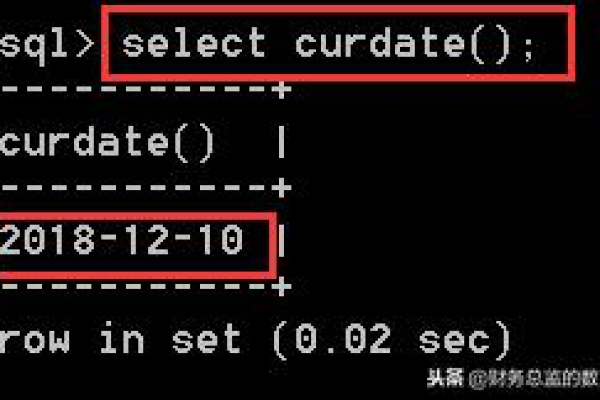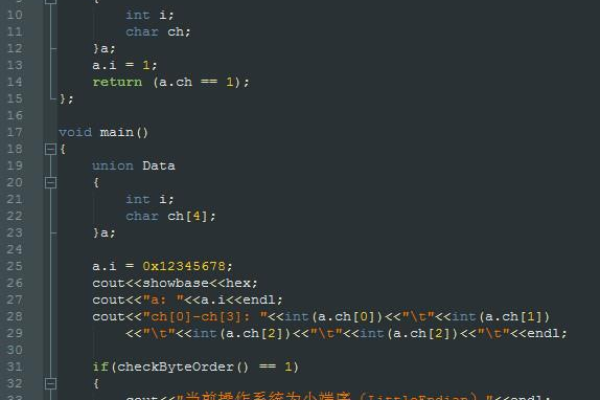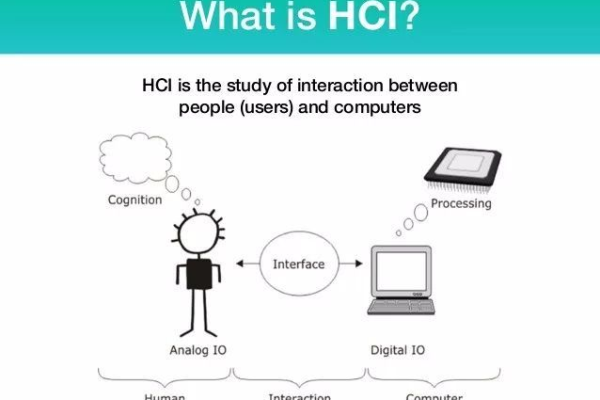数据库索引类型有哪些,它们各自有什么特点和适用场景?
- 行业动态
- 2024-07-26
- 5
在数据库系统中,索引是提高数据检索效率的一种数据结构,它可以减少查询操作需要的磁盘I/O次数,从而加快数据的访问速度,根据不同的需求和场景,数据库支持多种类型的索引,以适应不同的查询优化要求,以下是一些(至少5种)常见的数据库索引类型及其详细介绍:
1、普通索引
概念:最基本的索引类型,不限制索引列的值的唯一性。
用途:加速查询操作,对索引列中的重复值没有限制。
创建语法:可以通过CREATE INDEX或ALTER TABLE命令来创建。
2、唯一索引
概念:确保索引列的值是唯一的,即不允许有重复值。
用途:除了加速查询,还可以保证数据的唯一性。
创建语法:类似普通索引,但需要保证值的唯一性。
3、主键索引
概念:一种特殊的唯一索引,不允许有空值(NOT NULL),并且每个表只能有一个主键索引。
用途:主键用来唯一标识表中的每一行记录。
创建语法:通常在表创建时使用PRIMARY KEY约束来定义。
4、全文索引
概念:针对文本内容的搜索优化,能够快速定位包含特定单词或短语的文本。
用途:常用于大型文本字段的搜索,如文章、评论等。
创建语法:通过CREATE FULLTEXT INDEX命令来创建。

5、组合索引
概念:也称为复合索引或多列索引,在多个列上创建的索引。
用途:可以同时对多个列进行查询优化,提高查询效率。
创建语法:通过CREATE INDEX命令,指定多个列作为索引对象。
6、前缀索引
概念:仅对列值的前缀部分进行索引,而不是整个列值。
用途:适用于长字符串值的查询优化,如URL、长文本等。
创建语法:在创建索引时指定前缀的长度。
7、空间索引
概念:专门为空间数据设计的索引,如地理信息数据。
用途:加速地理位置相关的查询操作。
创建语法:使用特定的空间索引类型如SPATIAL INDEX。

8、聚集索引
概念:表的数据行物理上按照索引的顺序存储,通常与主键索引结合使用。
用途:提高范围查询的效率。
特点:每个表只能有一个聚集索引。
9、非聚集索引
概念:索引项的逻辑顺序与表中行的物理顺序不匹配。
用途:适用于非主键列的索引,不会改变表的物理布局。
特点:与聚集索引相对,可以为表中多个列创建非聚集索引。
10、覆盖索引
概念:索引包含了所有查询所需的字段,查询可以直接使用索引而无需回表。
用途:减少查询时的磁盘I/O操作,提高查询效率。
特点:适用于查询字段较少且频繁的场景。

11、哈希索引
概念:使用哈希表实现的索引,查找速度非常快。
用途:适用于等值比较查询,如快速查找某个具体的值是否存在。
特点:不支持范围查询和排序操作。
12、BTree索引
概念:平衡多路查找树,是大多数数据库系统默认的索引类型。
用途:适用于各种类型的查询,包括等值查询、范围查询等。
特点:具有良好的稳定性和较高的查询效率。
在实际应用中,选择合适的索引类型对于提高数据库性能至关重要,如果一个查询经常需要检索某个范围内的记录,那么聚集索引可能是一个很好的选择,而对于需要快速查找精确值的场景,哈希索引则可能更为合适,在选择索引类型时,还需要考虑索引的维护成本和存储开销。
数据库索引是数据库性能优化的重要工具,了解并合理运用不同类型的索引对于提高数据库应用的性能有着直接的影响,在选择索引类型时,应当综合考虑查询需求、数据特征以及系统资源等因素,以达到最优的性能表现。