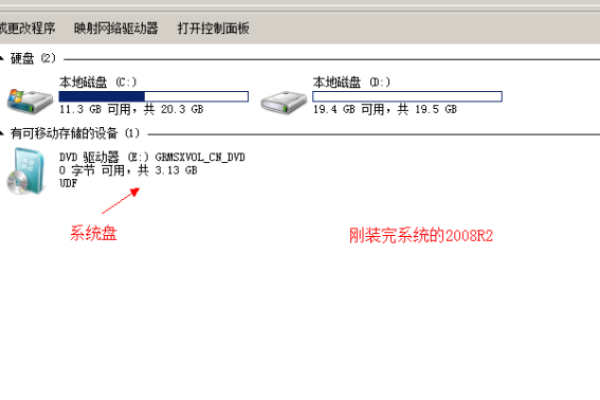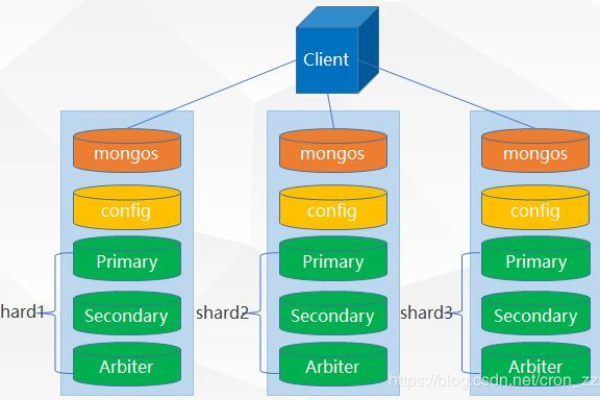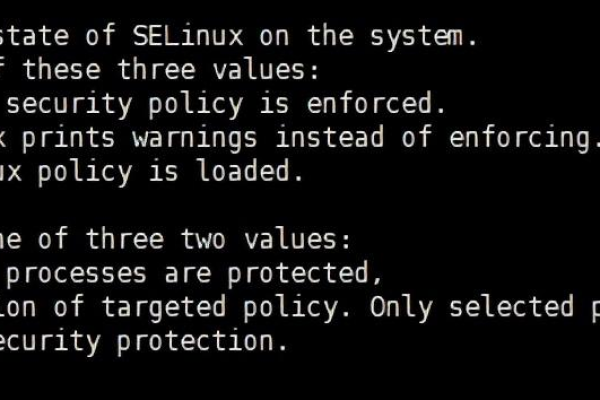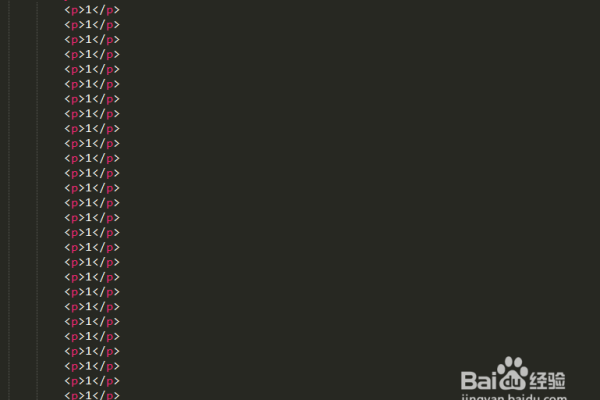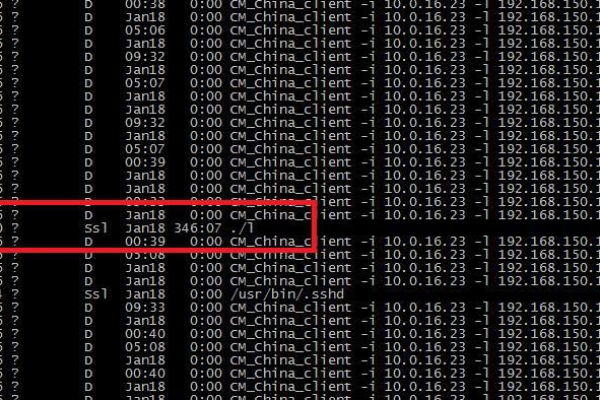教你使用win10虚拟桌面的两种方法
- 行业动态
- 2023-12-28
- 1
在Windows 10中使用虚拟桌面是一项非常实用的功能,它可以帮助我们更好地组织和管理我们的工作环境,本文将详细介绍如何在Windows 10中创建和使用虚拟桌面。
什么是虚拟桌面?
虚拟桌面是Windows 10中一种全新的桌面管理方式,它允许用户在同一台电脑上创建多个独立的桌面环境,每个桌面可以分配给不同的程序,从而实现快速切换和高效工作。
如何创建虚拟桌面?
1、在任务栏的右下角,点击“+”按钮,选择“新建虚拟桌面”。
2、为虚拟桌面命名,工作”、“学习”等。
3、点击“确定”后,新创建的虚拟桌面将出现在桌面上。
如何切换虚拟桌面?
在Windows 10中,可以通过以下方法切换虚拟桌面:
1、在任务栏上,点击当前所在的虚拟桌面图标。
2、在弹出的子菜单中,选择其他虚拟桌面。
3、系统会自动将窗口切换到所选的虚拟桌面。
4、如果需要添加更多的虚拟桌面,只需重复上述步骤即可。
如何自定义虚拟桌面设置?
1、在任务栏上,右键点击当前所在的虚拟桌面图标。
2、在弹出的菜单中,选择“个性化”。
3、在“个性化”窗口中,可以对虚拟桌面进行各种设置,例如更改壁纸、颜色方案等。
4、完成后,点击“关闭”即可保存设置。
相关问题与解答
Q1:如何在虚拟桌面中打开某个特定的程序?
A1:在任务栏上找到该程序的图标,然后将其拖动到目标虚拟桌面即可。
Q2:如何在多个虚拟桌面之间复制文件?
A2:在资源管理器中选中要复制的文件或文件夹,按住Ctrl键右击,选择“在此处打开PowerShell窗口”,然后输入以下命令:Copy-Item "源路径" -Destination (Get-ChildItem -Path "目标路径虚拟桌面名称").FullName,按回车执行即可。
Q3:如何在关闭虚拟桌面时不保存所有未保存的工作?
A3:在任务栏上右键点击当前所在的虚拟桌面图标,选择“个性化”,然后勾选“关闭时不保存未保存的工作”选项即可。
本站发布或转载的文章及图片均来自网络,其原创性以及文中表达的观点和判断不代表本站,有问题联系侵删!
本文链接:http://www.xixizhuji.com/fuzhu/341477.html