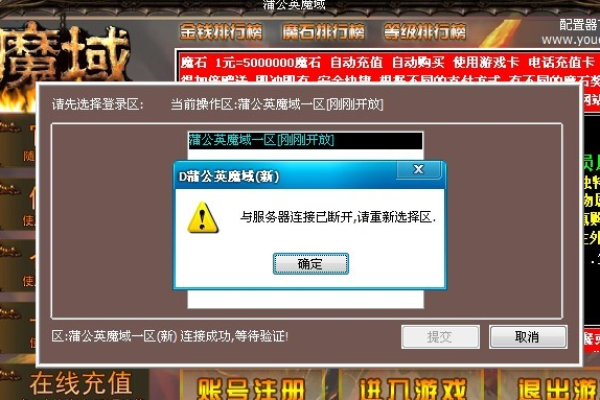坦克世界服务器连接失败,原因何在?
- 行业动态
- 2024-07-26
- 5
《坦克世界》无法连接服务器的问题可能由多种因素引起,包括网络问题、游戏兼容性、硬件性能不足、服务器状态以及客户端问题,以下是详细分析:
1、网络连接问题
稳定性检查:确保网络连接稳定,避免使用公共WiFi或不稳定的网络环境。
带宽要求:游戏对带宽有一定要求,网络速度慢可能导致无法连接服务器。
高峰期避开:在玩家数量较多的高峰期,服务器可能会因超负荷而难以连接,选择非高峰时段尝试连接可能会有所帮助。
2、游戏兼容性和硬件要求
硬件兼容性:检查电脑硬件是否满足游戏的最低要求,不兼容的硬件可能导致游戏无法启动或连接服务器。
驱动程序更新:确保显卡和声卡等驱动程序更新到最新版本,过时的驱动程序可能会导致游戏无法正常运行。
系统兼容性:操作系统的更新也可能影响游戏的运行,确保系统更新并与游戏兼容。
3、内存和资源占用
内存需求:《坦克世界》作为一款大型多人在线游戏,对内存的需求较高,内存不足可能导致游戏无法加载或连接服务器。
后台程序关闭:关闭不必要的后台程序,释放更多内存给游戏使用。

资源清理:定期进行系统清理,释放磁盘空间和内存资源,优化游戏运行环境。
4、服务器状态
服务器维护:了解游戏服务器的维护时间表,维护期间无法连接服务器。
服务器故障:服务器可能因故障或更新导致暂时无法连接,关注官方公告获取最新信息。
分布式拒绝服务攻击防御:服务器可能成为分布式拒绝服务攻击的目标,导致服务中断。
5、客户端问题
游戏文件验证:游戏文件损坏或缺失可能导致无法连接服务器,通过游戏平台的验证工具检查并修复游戏文件。
客户端更新:确保游戏客户端为最新版本,旧版本可能因不再受支持而无法连接服务器。

重新安装:如果上述方法都无法解决问题,尝试卸载后重新安装游戏客户端。
6、账户问题
账户验证:确保游戏账户没有被封锁或限制,账户问题也可能导致无法连接服务器。
密码安全:定期更换密码,确保账户安全,防止因账户被盗用而导致的连接问题。
7、外部软件冲突
安全软件设置:某些安全软件可能会错误地将游戏文件识别为威胁,导致无法连接服务器。
第三方插件:非官方插件或修改可能会干扰游戏的正常连接和运行。
8、用户操作习惯

规范操作:避免在游戏中使用非官方允许的快捷键或脚本,这些操作可能导致异常断开连接。
游戏设置调整:在游戏设置中调整图形和网络选项,以适应个人电脑的性能和网络条件。
为了进一步提升游戏体验,玩家可以考虑以下几点:
使用有线网络连接而非无线网络,以减少网络延迟和丢包。
定期重启路由器和电脑,清除网络缓存,避免因长时间运行导致的网络问题。
加入游戏社区,与其他玩家交流解决连接问题的经验和方法。
《坦克世界》无法连接服务器的问题可能涉及多个方面,包括网络稳定性、硬件兼容性、服务器状态、客户端完整性等,玩家需要从这些方面入手,逐一排查并尝试相应的解决方案,保持与游戏社区的互动,及时获取官方信息和更新,也是确保游戏体验的重要措施,在解决技术问题的同时,玩家也应该养成良好的游戏操作习惯,避免不当操作导致的不必要问题。