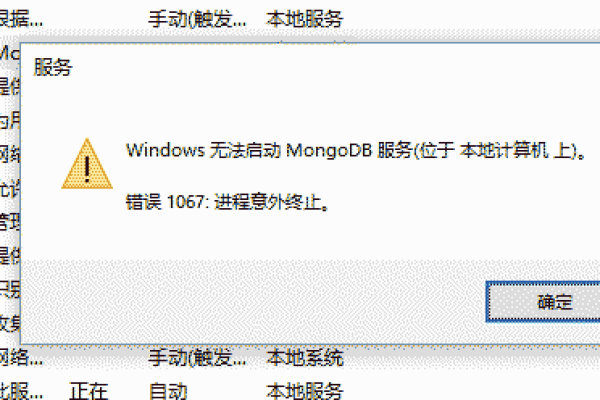hw5gkitagentservice 是何种软件服务?
- 行业动态
- 2024-07-26
- 5
HW5GKitAgentService是华为设备在版本升级后引入的一个系统自带的第三方插件,它与5G代理套件服务相关,并可能涉及到未来某些功能模块的支持。
HW5GKitAgentService属于华为设备内部软件的一部分,伴随华为手机系统的升级而出现,这个服务插件与第五代移动通信技术(5G)有关,5G技术以其高速率、低时延和大连接特点,为新一代宽带移动通信技术的代表,是实现人机物互联的网络基础设施,具体到HW5GKitAgentService,它作为5G代理套件服务,可能对未来某些相应的功能模块起到支持作用,例如提高通信效率或管理与5G相关的特定任务。

由于HW5GKitAgentService是系统自带的功能型插件,建议用户不要随意卸载此服务,卸载可能会影响设备的正常使用,尤其是与5G通信相关的功能,虽然目前关于HW5GKitAgentService的具体作用信息有限,但考虑到它是随着华为设备的系统更新而引入,可以推测其与优化5G网络性能或新增的5G功能模块有关。
系统更新通常旨在修复已知问题、提升用户体验、增加新特性或提高系统安全性,在此过程中,新引入的组件通常扮演重要角色,若未来华为设备通过系统更新推出新的5G相关功能,HW5GKitAgentService可能将发挥其预设的作用,确保这些新功能的顺利运作。

用户在使用现代智能手机时,经常会遇到各种系统服务和应用程序,了解这些服务和程序的功能,对于保持设备稳定性和最大化其潜力至关重要,尽管针对HW5GKitAgentService的具体作用还缺乏详尽的公开资料,但基于其所归属的类别和一般性的系统服务知识,用户可以推断其重要性,并在必要时谨慎处理与该服务相关的操作。
HW5GKitAgentService作为华为设备中的一个5G相关服务,虽具体细节尚不明朗,但其存在是为了支持5G技术在华为设备上的应用及未来的功能模块,用户应避免卸载此类核心服务以避免潜在的使用问题,并关注官方的信息更新以获得更深入的理解。