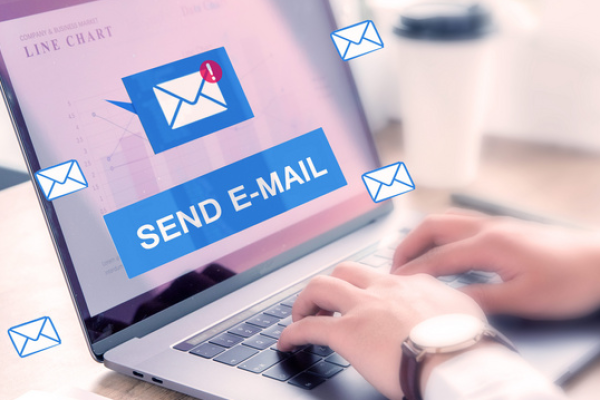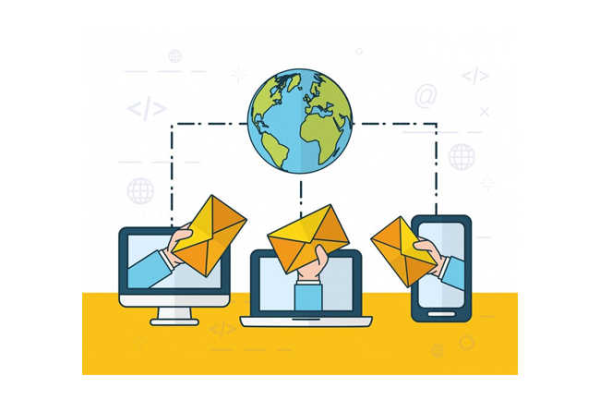如何高效地发送电子邮件?
- 行业动态
- 2024-07-26
- 3
发邮件是现代通讯中非常常见且重要的一环,无论是在个人生活还是在工作中,良好的邮件发送习惯和格式能够帮助我们更有效地传达信息,以下是一份关于如何发邮件的详细指南:
1. 准备工作
在开始写邮件之前,确保你已经拥有一个可用的电子邮箱账户,并且已经登录。
a. 选择邮箱服务
Gmail: 谷歌提供的邮箱服务,界面友好,功能强大。
Outlook: 微软提供的邮箱服务,与Office套件集成良好。
Yahoo Mail: 雅虎提供的邮箱服务,用户基数庞大。
b. 登录邮箱
访问所选邮箱服务的网页或应用。
输入你的邮箱地址和密码进行登录。
2. 撰写邮件
a. 添加收件人
在“收件人”栏输入对方的邮箱地址。
可以添加多个收件人,通常用逗号分隔。
b. 邮件主题
简洁明了地描述邮件内容,“会议记录 XXXX年X月X日”。
c. 邮件正文

问候语:如“亲爱的”,“您好”等。
邮件目的:清晰地说明你写这封邮件的目的。
详细信息:提供相关的背景信息、数据或请求。
结束语:如“谢谢”,“祝好”等。
签名:你的姓名或职位,有时包括联系方式。
3. 添加附件
如果需要发送文件,点击“附件”按钮,并从你的设备中选择要发送的文件。
4. 邮件格式和排版
使用清晰的段落分隔,避免大段文字。
可以使用项目符号或编号来列出事项。
对于重要的词或短语,可以使用粗体来强调。
5. 检查和审阅

仔细检查语法和拼写错误。
确保所有必要的信息都已包含。
确认收件人地址正确无误。
6. 发送邮件
点击“发送”按钮将邮件发送给收件人。
在一些邮箱服务中,你可以选择“定时发送”。
7. 跟进和管理
检查是否收到回复,必要时进行跟进。
管理你的邮件,定期清理收件箱和发件箱。
8. 高级技巧
a. 使用邮件模板
对于经常发送的邮件类型,可以创建模板以节省时间。

b. 邮件归档
使用文件夹对邮件进行分类管理,便于日后查找。
c. 利用邮件客户端
使用如Microsoft Outlook等邮件客户端软件,可以更好地管理邮件。
9. 注意事项
避免使用全大写字母,这在电子邮件中可能被视为喊叫。
不要点击“全部回复”除非你确实需要通知所有人。
谨慎使用“回复”功能,以防无意间修改原始邮件。
考虑时区差异,选择合适的时间发送邮件。
通过上述步骤,你可以有效地发送电子邮件,并确保信息的准确传达,随着技术的发展,电子邮件服务也在不断更新和改进,因此建议定期查看你所使用服务的最新功能和最佳实践。