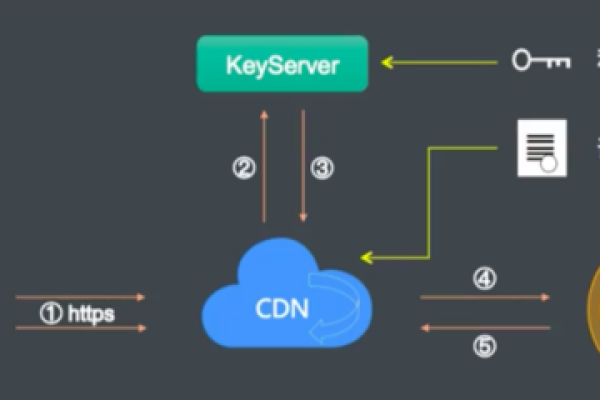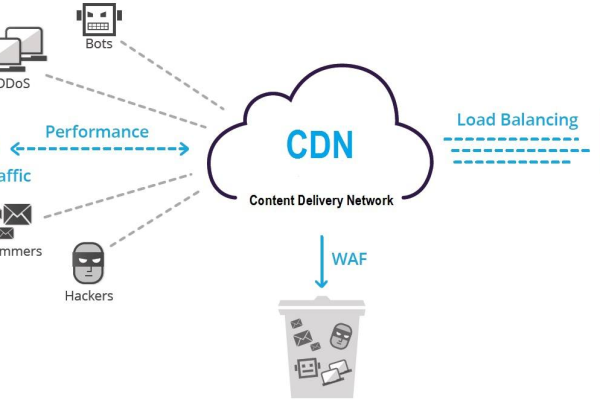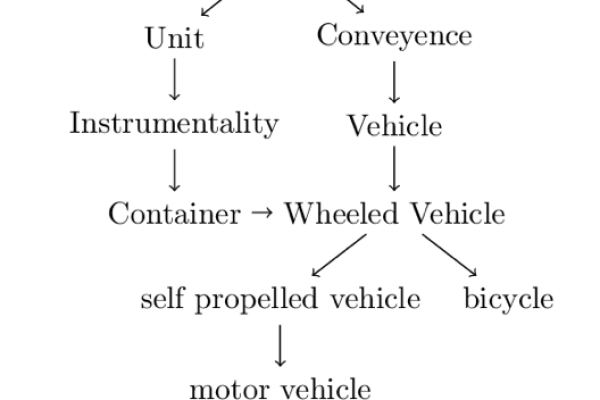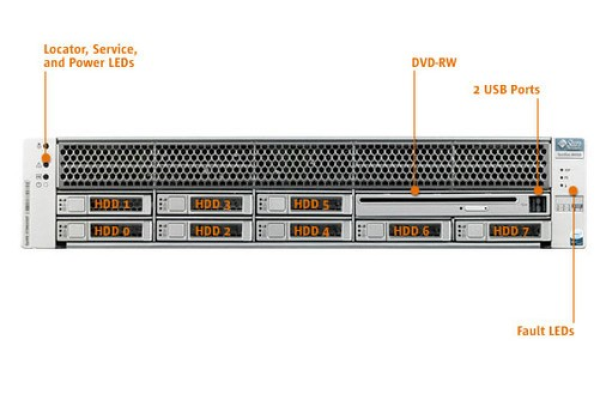HD1的含义是什么?
- 行业动态
- 2024-07-24
- 2
HD1在OPPO手机状态栏中代表的是高清语音通话功能已经被激活,下面将深入探讨HD1所涉及的技术背景、优势以及如何根据个人需求关闭此项服务:
1、HD1的技术背景
VoLTE定义:HD1是OPPO手机状态栏显示的VoLTE图标,其中VoLTE代表的是“Voice over LTE”,即通过4G LTE网络传输语音的技术。
技术实现:VoLTE技术利用更高的采样率和宽频范围来提高通话质量,使得语音通话更加清晰自然,这项技术不同于传统的2G或3G网络传输语音,而是全部业务承载于4G网络上,可以实现数据与语音业务在同一网络下的并行操作。
网络要求:使用VoLTE技术的前提是用户所在的区域有4G LTE网络覆盖,并且用户的手机需要支持VoLTE功能。
2、HD1的功能优势
高清音质:HD1状态栏图标的出现,意味着用户将享受到更清晰、更自然的通话音质,这得益于VoLTE技术所提供的高采样率和宽频范围。
数据与通话并行:启用VoLTE后,用户可以在进行通话的同时使用数据网络上网,这一点对于需要同时处理多项任务的用户来说尤为有用。

提升效率:由于VoLTE技术是通过数据网络传输语音,因此在有良好4G覆盖的地区,通话连接的速度通常会比传统语音通话更快,从而提升了通话效率。
3、可能产生的费用问题
运营商收费:尽管HD1标志本身不直接导致额外费用,但在某些情况下,运营商可能会对VoLTE服务收取额外费用,用户需咨询运营商了解具体的资费政策。
数据流量消耗:由于VoLTE通话使用数据网络传输,如果没有免费数据流量的套餐,可能会消耗用户的数据流量,因此了解手机套餐的数据政策较为重要。
4、HD1服务的个性化设置
关闭HD1服务:如果用户不需要使用高清语音功能,可以在手机的【设置】中找到【双卡与移动网络】选项,进入后选择相应的SIM卡,然后关闭【VoLTE 通话】选项,手机状态栏上的HD1图标便会消失。

咨询客服:在决定是否开启或关闭HD1服务时,如有疑问可咨询运营商客服,获取更多关于VoLTE服务的信息和个性化建议。
5、未来发展趋势
技术普及:随着4G网络覆盖的不断扩大和5G技术的逐步推出,VoLTE及其衍生的高清语音服务预期将成为未来通信标准的一部分,为用户提供更优质的通话体验。
用户体验优化:手机制造商和运营商不断在优化VoLTE技术,以减少可能在通话过程中遇到的延迟和掉线问题,进一步提升用户的满意度。
除了以上内容,以下还有一些需要注意的事项:
设备兼容性:虽然越来越多的智能手机支持VoLTE,但用户还是需要确认自己的设备是否兼容该功能。

网络服务商的支持:不同地区的网络服务商对VoLTE技术支持的状况不一,有些地区可能尚未支持该技术,用户需提前了解。
实际体验差异:由于VoLTE服务依赖于4G网络质量,用户在不同的地理位置和不同的时间可能会体验到服务质量的波动。
附加功能期待:随着技术的发展,未来可能会有更多基于VoLTE的附加功能出现,例如视频通话画质的提升等。
HD1是OPPO手机状态栏中的标识,代表了高清语音通话功能(VoLTE)的开启,这一功能依托于4G LTE网络,能够提供更加清晰的通话体验,并允许用户在使用数据网络上网的同时进行通话,不过,由于可能涉及额外的数据使用和费用,用户在享受服务之前应仔细考虑自己的需求,并在必要时关闭此项服务,随着4G和5G技术的不断发展,VoLTE及其相关的高清通话服务将可能成为通信领域的主流,如果您对通话质量有较高要求,并拥有无限数据套餐或不担心数据消耗,那么开启HD1无疑会为您的通话体验加分,反之,如果您通常活动在4G信号不稳定的地区,或者希望节省数据用量,可以考虑关闭此功能,以优化您的手机使用体验。