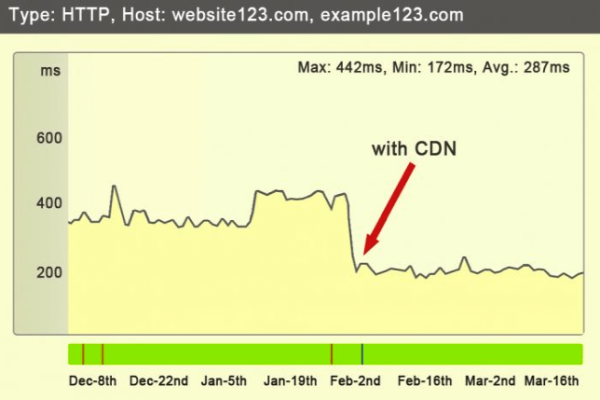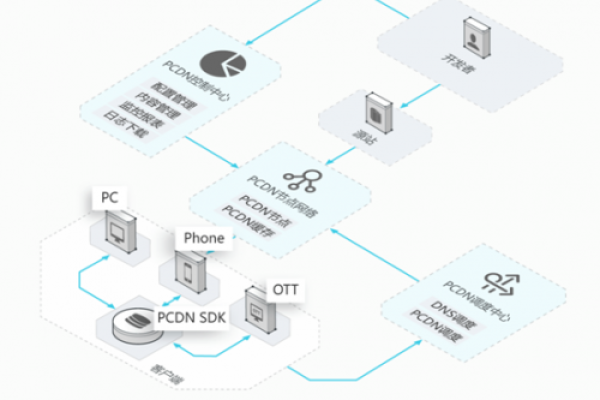如何配置CDN加速以提升网站性能和访问速度?
- 行业动态
- 2024-11-24
- 3226
配置CDN加速
什么是CDN?
分发网络(Content Delivery Network,简称CDN)是位于现有互联网基础设施之上的智能虚拟网络,它依靠全球范围内分布的数据中心节点,通过将静态资源的缓存副本存储在这些节点上来缩短用户与资源之间的距离,从而加速内容的传输速度和提高用户体验。
为什么需要CDN?
1、传输:CDN可以将内容缓存到离用户最近的节点,减少延迟,加快访问速度。
2、减轻源站压力:通过CDN分担流量,降低源站服务器的压力,避免因流量过大导致的崩溃。
3、增强安全性:CDN可以隐藏源站的真实IP地址,增加攻击者获取源站信息的难度,提升安全性。
4、改善网站可用性:即使源站出现问题,CDN仍然可以通过其分布式节点提供部分内容,保障网站的正常访问。
CDN的基本工作原理
CDN的工作原理大致可以分为以下几个步骤:
1、用户请求内容:用户在浏览器中输入网址或点击链接,向CDN请求特定内容。
2、全局负载均衡:CDN根据用户的地理位置、网络条件等,将请求重定向到离用户最近、最优的节点。
3、节点缓存检查:最近的CDN节点检查是否已缓存所需内容,如果有缓存且未过期,直接返回内容给用户;如果没有或过期,则向源站请求内容。
4、内容返回用户:CDN节点将获取的内容返回给用户,并在本地缓存一份副本以供后续相同请求使用。
5、更新缓存已更新,CDN会逐步删除旧的缓存内容,用新内容替换,确保所有节点最终都能提供最新内容。
CDN的关键功能
1、全局负载均衡:通过智能调度系统,将用户请求分配至最佳节点,优化整体网络性能。
2、缓存机制:支持多种缓存策略,包括内存缓存、磁盘缓存等,确保高效利用存储空间。
3、访问控制:提供防盗链、IP黑白名单、访问频率限制等多种安全措施,保护源站和内容的安全。
4、实时监控与分析:提供详细的访问日志、流量统计和性能分析工具,帮助用户了解和优化CDN使用效果。
如何配置CDN
1. 选择CDN服务提供商
市面上有许多知名的CDN服务提供商,如阿里云CDN、腾讯云CDN、Amazon CloudFront、Akamai等,选择适合自己需求的提供商是关键。
2. 注册并开通服务
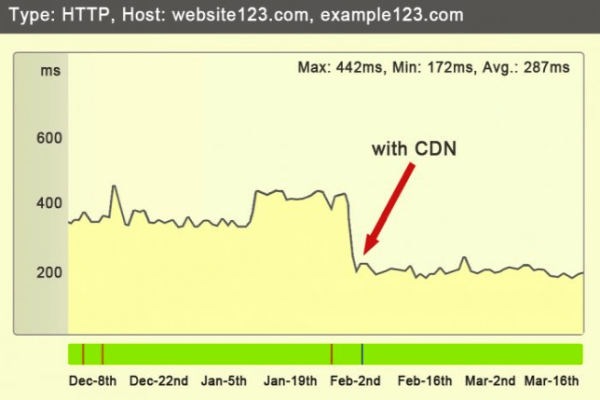
以阿里云为例,介绍如何配置CDN:
步骤一:开通CDN服务
登录阿里云控制台。
依次点击“产品”>“CDN”进入CDN控制台。
点击“立即开通”,按提示完成服务开通。
步骤二:添加加速域名
在CDN控制台左侧导航栏中点击“域名管理”。
点击“添加域名”,输入需要加速的域名信息。
选择合适的业务类型(如网页、下载、点播等)。
点击“确定”,完成域名添加。
步骤三:配置DNS
登录域名解析控制台,找到需要解析的域名。
添加或修改CNAME记录,将域名指向CDN提供的CNAME地址。
保存设置,等待DNS解析生效。
步骤四:配置源站信息
在CDN控制台中点击“域名管理”,选择刚添加的域名,点击“配置”。
在“源站信息”区域点击“修改”。
输入源站域名或IP地址,选择源站端口(一般为80或443),设置源站优先级和权重。
点击“确定”,完成源站配置。
步骤五:配置缓存规则
在CDN控制台中点击“缓存配置”。
根据需求设置不同文件类型的缓存过期时间,HTML文件设置为3天,JS和CSS文件设置为1天,图片文件设置为30天。
保存配置。
步骤六:高级配置(可选)
HTTPS配置:上传SSL证书,启用HTTPS加速。
访问控制:配置防盗链、IP黑名单、访问频率限制等。
回源配置:设置回源条件、跟随301/302跳转等。
性能优化:开启Gzip压缩、HTTP/2等。
3. 测试与验证
完成配置后,建议进行以下操作以确保CDN正常工作:
清除浏览器缓存:确保访问时加载的是最新的CDN内容。
多地测试访问速度:使用不同地区的网络环境访问加速后的域名,检查访问速度和效果。
监控日志与性能:观察CDN控制台中的访问日志和性能数据,分析并优化配置。
常见问题与解答(FAQs)
Q1:CDN加速对动态内容有效吗?
A1:CDN主要针对静态内容进行加速和缓存,如HTML、CSS、JavaScript、图片等,对于动态内容,虽然CDN也能加速传输速度,但通常不对其进行缓存,如果需要加速动态内容,可以考虑使用全站加速(Dynamic Site Accelerator, DSA)解决方案。
Q2:CDN是否会对SEO产生影响?
A2:正确配置CDN不会对SEO产生负面影响,反而可能因为加速了页面加载速度而提升搜索引擎排名,使用CDN时,建议保持URL结构一致,避免缓存过期内容,同时确保重要内容可被搜索引擎抓取和索引,合理设置缓存规则和TTL值,确保内容的及时更新也是关键。
小伙伴们,上文介绍了“配置cdn加速”的内容,你了解清楚吗?希望对你有所帮助,任何问题可以给我留言,让我们下期再见吧。
本站发布或转载的文章及图片均来自网络,其原创性以及文中表达的观点和判断不代表本站,有问题联系侵删!
本文链接:https://www.xixizhuji.com/fuzhu/34098.html