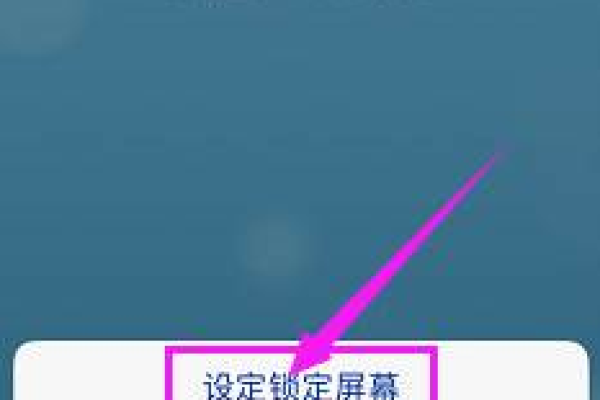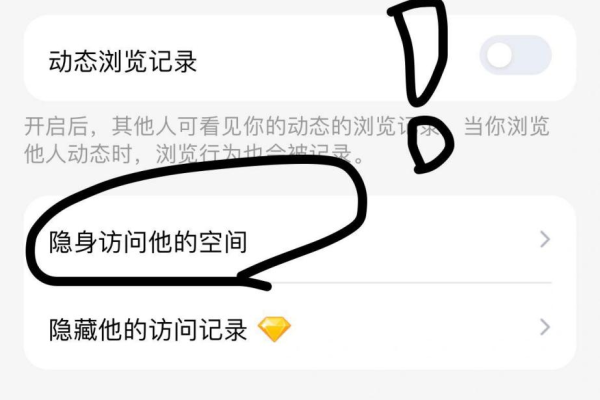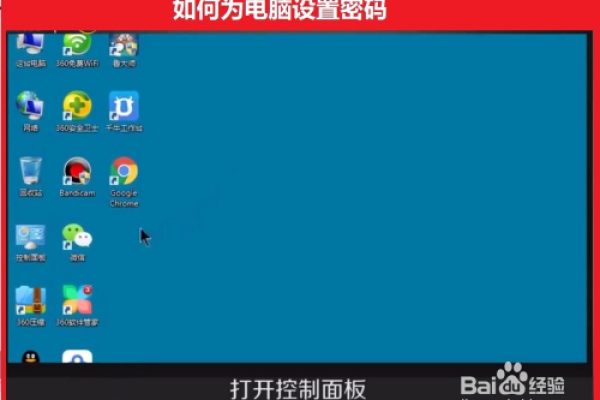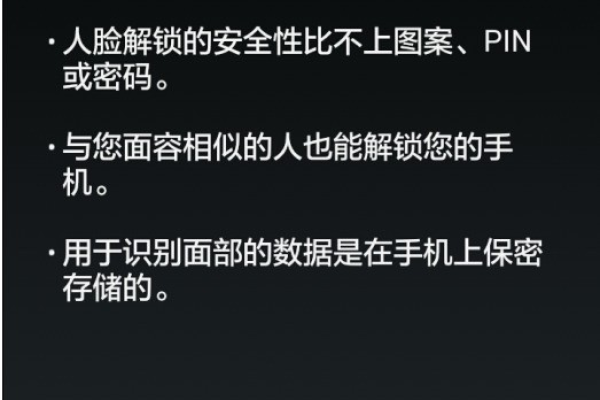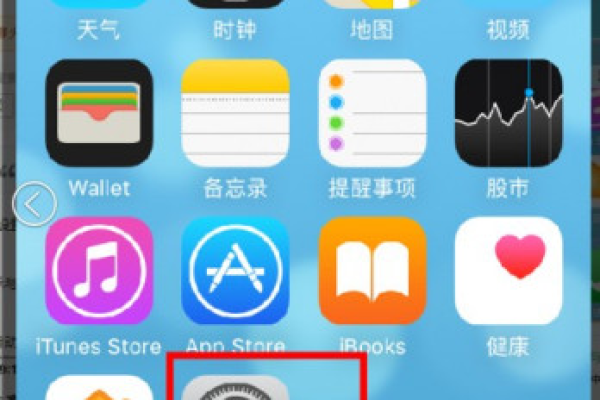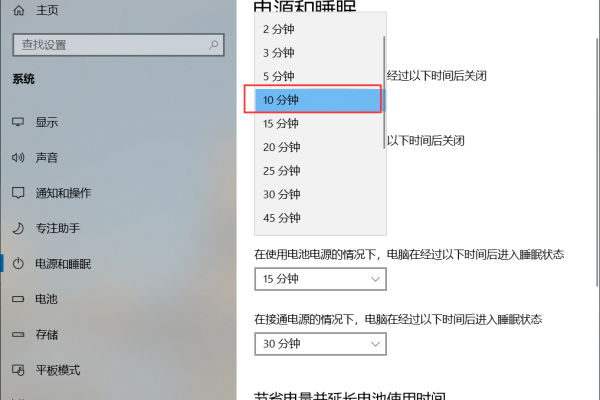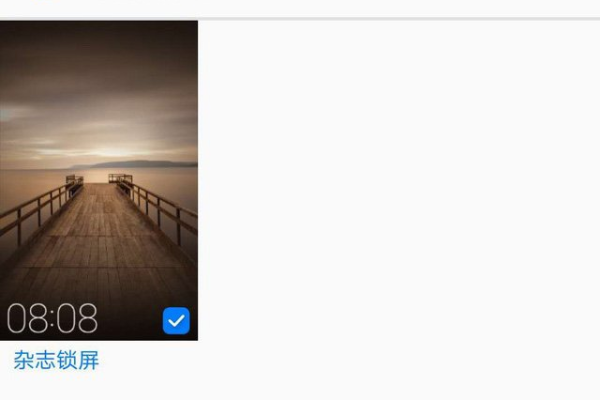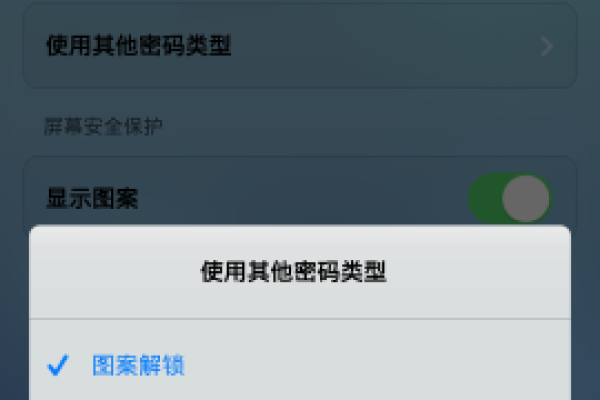win10锁屏某些设置隐藏
- 行业动态
- 2023-12-27
- 4718
怎么隐藏Windows 10锁屏姓名及电子邮件地址
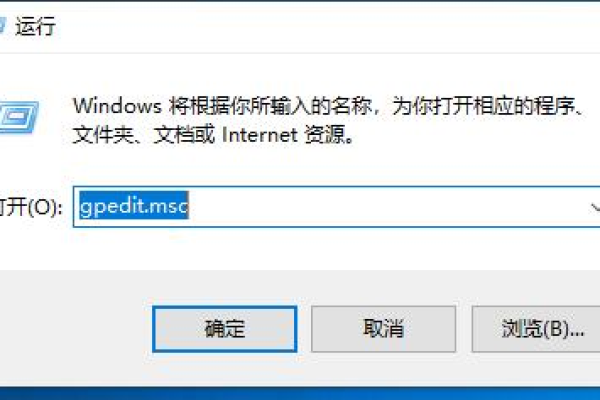
在Windows 10系统中,我们可以通过更改锁屏界面的显示内容来隐藏姓名和电子邮件地址,本文将详细介绍如何实现这一目标,并在最后提供一个相关问题与解答的栏目,以帮助大家更好地理解这个过程。
更改锁屏背景图片
要隐藏姓名和电子邮件地址,首先需要更改锁屏背景图片,请按照以下步骤操作:
1、在桌面上右键单击,选择“个性化”。
2、在“个性化”窗口中,点击左侧的“锁屏”。
3、在“锁屏”设置中,点击“背景”选项卡。
4、在“背景”选项卡中,点击“+”按钮,从计算机中选择一张图片作为锁屏背景。
5、选择完成后,点击“应用”按钮,然后点击“确定”按钮。
更改锁屏显示内容
接下来,我们需要更改锁屏上的显示内容,请按照以下步骤操作:
1、在桌面上右键单击,选择“个性化”。
2、在“个性化”窗口中,点击左侧的“锁屏”。
3、在“锁屏”设置中,点击“文本”选项卡。
4、在“文本”选项卡中,取消勾选“显示我的姓名和电子邮件地址”选项。
5、点击“应用”按钮,然后点击“确定”按钮。
自定义锁屏快捷方式
为了方便地访问常用应用程序,我们还可以自定义锁屏快捷方式,请按照以下步骤操作:
1、在桌面上右键单击,选择“新建” -> “快捷方式”。
2、在弹出的“创建快捷方式”窗口中,输入要创建快捷方式的应用程序的路径(C:WindowsSystem32shell32.dll,Control_RunDLL)。
3、点击“下一步”,为快捷方式命名(“运行命令”)。
4、点击“完成”,将快捷方式放置在桌面上。
5、将该快捷方式拖动到锁屏界面的空白区域,即可将其固定为锁屏快捷方式。
常见问题与解答
1、如何恢复显示姓名和电子邮件地址?
答:只需按照本文第一节的步骤,重新更改锁屏背景图片和显示内容即可恢复显示姓名和电子邮件地址。
2、如何自定义锁屏快捷方式?
答:请参考本文第三节的步骤进行操作,需要注意的是,快捷方式中的参数应根据实际情况进行调整。
3、如何删除已固定的锁屏快捷方式?
答:请将鼠标悬停在已固定的快捷方式上,按住左键拖动到桌面上的垃圾桶图标处,即可将其删除。
4、如何在其他设备上使用相同的设置?
答:只需在新设备上登录相同的微软账户,系统会自动同步之前设置的内容,但请注意,某些设置可能因设备型号和系统版本的不同而有所差异。
本站发布或转载的文章及图片均来自网络,其原创性以及文中表达的观点和判断不代表本站,有问题联系侵删!
本文链接:http://www.xixizhuji.com/fuzhu/340907.html