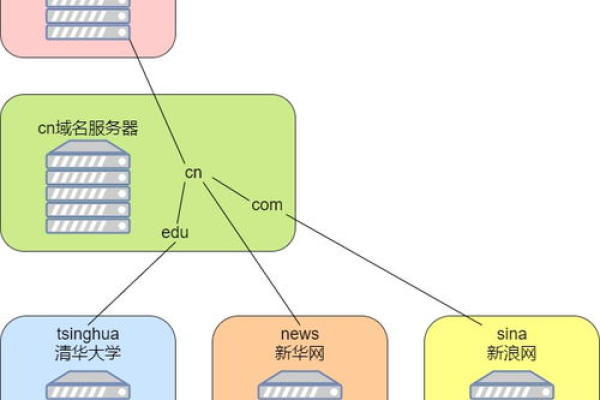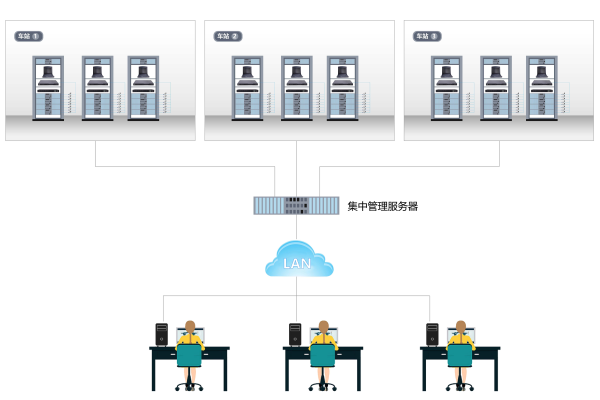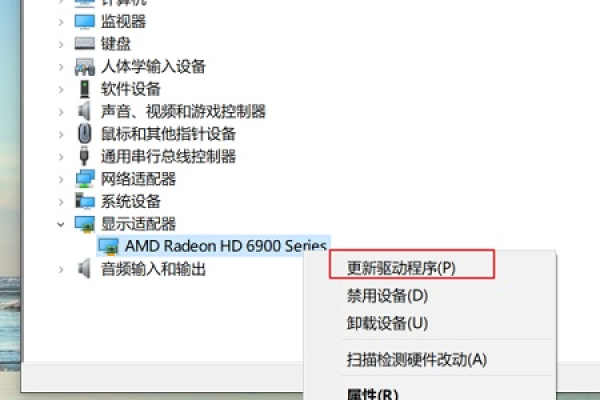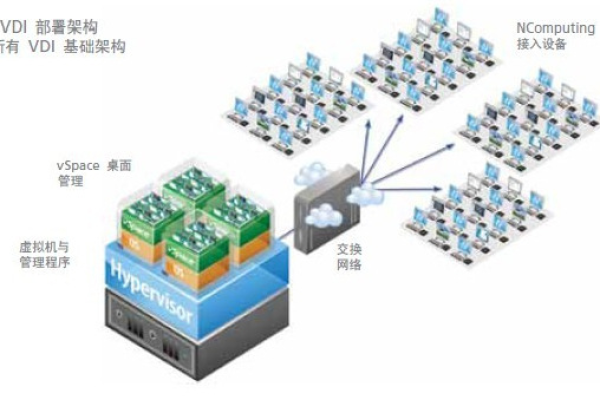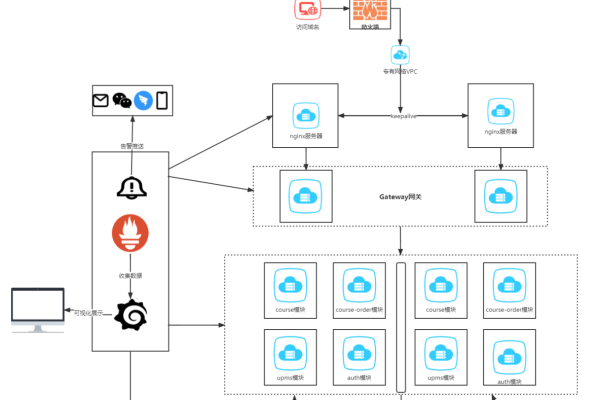奶块为什么服务器进不去
- 行业动态
- 2024-07-22
- 3
奶块,即Minecraft游戏中的Mojang帐户,是一款广受欢迎的沙盒游戏,玩家们通过Mojang帐户登录游戏服务器进行游戏,玩家有时会遇到无法进入服务器的问题,这种情况可能由多种原因引起,下面将详细分析导致奶块无法进入服务器的各种可能原因,并提供相应的解决方案:
1、服务器容量不足
人数限制:每个服务器都有最大同时在线玩家的限制,一旦达到上限,新玩家将无法进入。
服务器承载能力:服务器的硬件配置决定了其承载能力,超过承载能力将导致无法接受新的连接。
2、网络连接问题
本地网络不稳定:玩家的本地网络连接不稳定或中断可能导致无法连接到服务器。
服务器网络故障:服务器端的网络故障也会导致所有玩家无法正常连接。
3、服务器过载
高流量时段:在玩家活跃的高峰时段,服务器可能会因为过载而暂时无法接受新的连接请求。
资源分配:服务器可能在处理大量数据或请求时,资源分配不当导致暂时性的服务中断。
4、版本不兼容

游戏更新:游戏客户端或服务器软件更新后,旧版本的客户端可能无法与新版本的服务器兼容。
MOD冲突:安装的MOD(游戏修改)或插件与服务器要求不符,也可能导致无法连接。
5、服务器维护
计划性维护:服务器定期或不定期的计划性维护可能会导致暂时无法提供服务。
紧急维修:突发的服务器故障可能需要紧急维修,期间玩家无法登录。
6、防火墙限制
个人防火墙设置:玩家电脑的防火墙设置可能阻止了与游戏服务器的通信。
服务器防火墙规则:服务器的防火墙规则可能限制了某些IP地址或端口的访问。

7、账户问题
账户信息错误:输入的账户信息不正确,如用户名或密码错误,自然无法登录。
账户权限限制:账户可能没有被授权访问特定的服务器或游戏模式。
8、客户端问题
客户端故障:游戏客户端出现故障或崩溃也可能导致无法连接到服务器。
设置错误:客户端的设置错误,如错误的服务器地址或端口,也会阻碍连接。
为了解决无法进入服务器的问题,玩家可以尝试以下几种方法:
检查网络连接:确保本地网络稳定,并尝试重启路由器。

避开高峰时段:在服务器负载较低的时间段尝试连接,以减少服务器过载的可能性。
更新客户端版本:确保游戏客户端和服务器的版本保持一致,避免因版本不兼容而无法连接。
检查账户信息:确认账户信息无误,并检查是否有权限访问该服务器。
等待服务器维护完成:如果是服务器维护导致的无法连接,玩家需要耐心等待维护结束。
调整防火墙设置:检查并调整个人防火墙设置,确保不会阻止游戏连接。
奶块无法进入服务器可能是由于服务器容量不足、网络连接问题、服务器过载、版本不兼容、服务器维护、防火墙限制、账户问题或客户端问题等多种原因造成的,面对这些问题,玩家可以通过上述建议的方法来尝试解决,如果问题依然无法解决,建议联系服务器管理员或游戏客服寻求帮助,在享受游戏的同时,也要保持耐心和理解,因为服务器管理是一个复杂的过程,需要时间和努力来确保每个玩家都能获得良好的游戏体验。