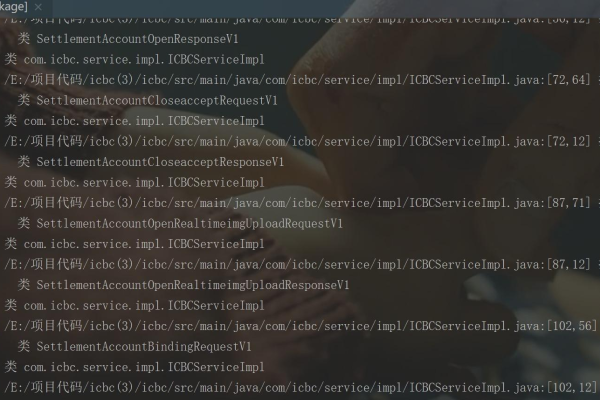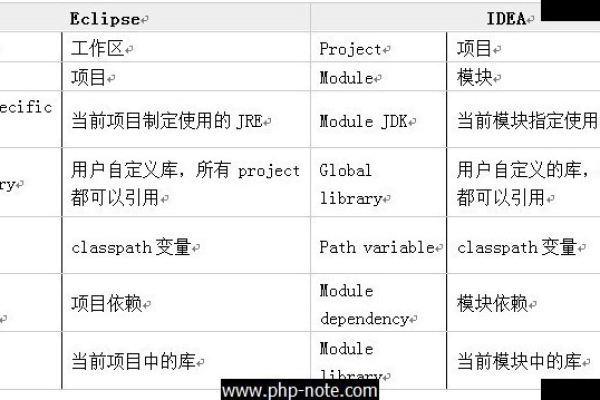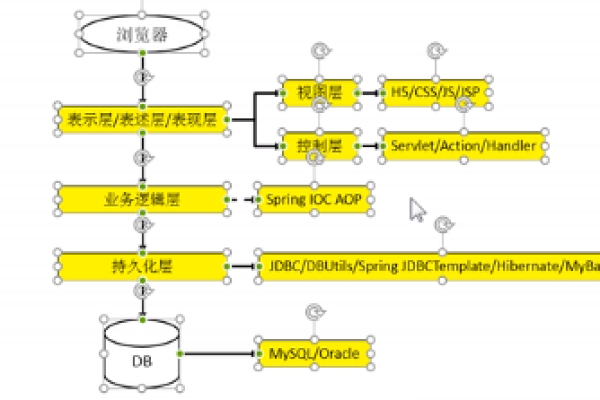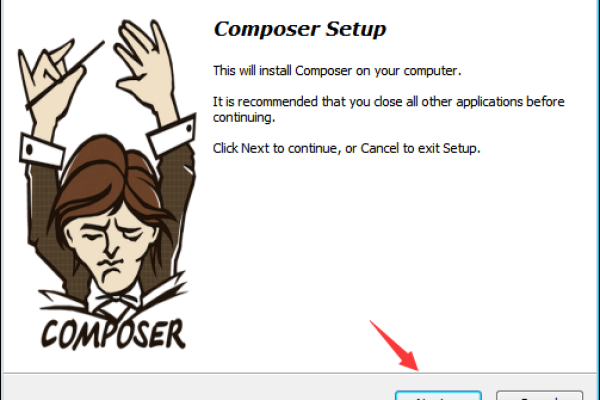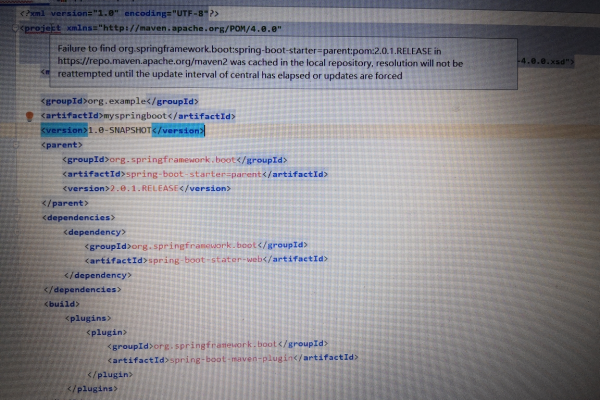Maven在软件开发中扮演着什么角色?
- 行业动态
- 2024-07-18
- 5
Maven是一个主要用于Java项目的自动化构建工具,它能够帮助开发者进行项目构建、依赖管理等操作,以下将从几个方面详细解析Maven的功能和特点:
1、Maven的基本概念
定义:Maven是Apache下的一个开源项目,主要服务于Java平台。
核心功能:项目构建、依赖管理、文档生成、报告、站点生成等。
仓库:本地仓库、远程仓库(公益)、中央仓库。
核心配置文件:pom.xml。
2、Maven的项目管理
目录结构:标准的Maven项目结构包括src/main/java、src/main/resources、src/test/java等。

构建生命周期:包括清理、编译、测试、报告、打包、安装、部署等阶段。
依赖管理:通过pom.xml中的配置自动下载和管理项目所需的jar包。
3、Maven的依赖管理机制
自动下载:在pom.xml中添加依赖后,Maven会自动从远程仓库下载所需jar包。
仓库层级:先查找本地仓库,若没有则去远程仓库下载。
索引机制:为了提高查找速度,Maven会建立索引。

4、Maven的核心配置文件pom.xml
结构:包含project、modelVersion、groupId、artifactId、version等元素。
依赖声明:使用<dependency>标签声明依赖。
5、Maven的常用命令
mvn clean:清理旧构建输出。
mvn compile:编译项目源代码。

mvn test:运行测试。
mvn package:打包项目。
mvn install:将包安装到本地仓库。
mvn deploy:将包部署到远程仓库。
Maven作为一款强大的项目管理工具,不仅简化了项目构建的复杂性,还提供了标准化的项目管理方法,使得开发者能够更专注于业务逻辑的开发,在实际工作中,掌握Maven的使用可以大大提升开发效率和项目管理的规范性。