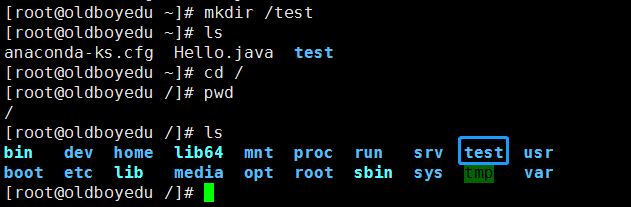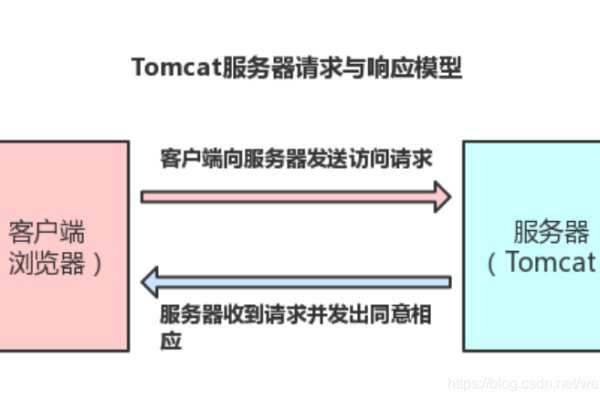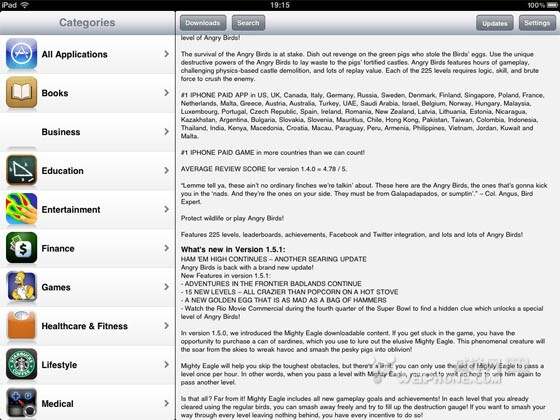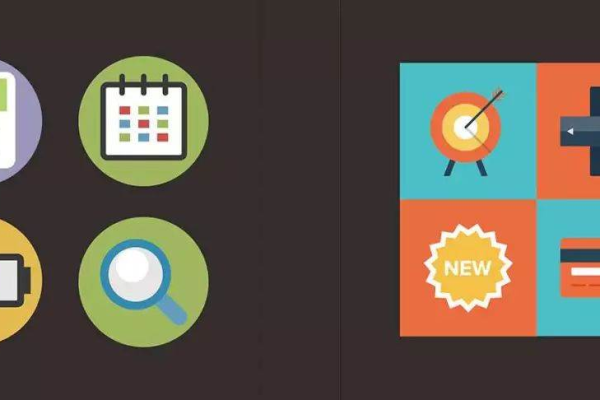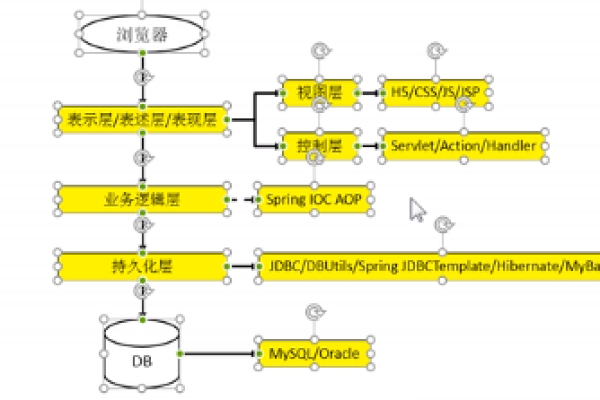Java开发者必备,哪些API是日常编程中不可或缺的?
- 行业动态
- 2024-07-17
- 7
在Java编程语言中,API(Application Programming Interface)是一系列预定义的类、接口和方法的集合,用于构建和开发应用程序,下面详细介绍一些常用的Java API及其相关的类和方法:
1、Object类
基本介绍:Object类是Java中所有类的根类,它定义了所有对象共有的方法,如equals()、hashCode()和toString()等。
主要方法:
public boolean equals(Object obj): 判断两个对象是否相等。
public int hashCode(): 返回对象的哈希码。
public String toString(): 返回对象的字符串表示。
2、String类
基本介绍:String类用于表示字符串,是不可变的字符序列,它被广泛应用于程序中的文本处理操作。
主要方法:
public boolean equals(Object anObject): 比较两个字符串的内容是否相同。

public boolean equalsIgnoreCase(String str): 比较两个字符串的内容是否相同,忽略大小写。
public int length(): 返回字符串的长度。
public char charAt(int index): 返回指定索引处的字符值。
public String substring(int beginIndex, int endIndex): 根据开始和结束索引截取子字符串。
3、StringBuilder类
基本介绍:StringBuilder是一个可变的字符序列,常用于处理大量字符串拼接操作,因为它比String类更加高效。
主要方法:
public StringBuilder append(String str): 添加字符串并返回当前对象。

public StringBuilder reverse(): 反转字符序列。
public String toString(): 将StringBuilder对象转换为String对象。
4、Math类
基本介绍:Math类包含执行基本数学运算的方法,如指数、对数、三角函数等。
主要方法:
public static double sin(double a): 计算参数的正弦值。
public static double cos(double a): 计算参数的余弦值。
public static double random(): 生成一个0.0到1.0之间的随机数。

5、包装类
基本介绍:Java为每种基本数据类型提供了包装类,如Integer、Double、Boolean等,这些类主要用于在基本数据类型与对象之间进行转换。
主要方法:
6、日期时间类
基本介绍:Java提供了多种处理日期和时间的类,包括Date、Calendar以及Java 8引入的新日期时间API。
主要方法:
Java提供了丰富的API资源,帮助开发者快速实现各种功能,通过熟悉这些常用API,可以大大提高编程效率和代码质量。