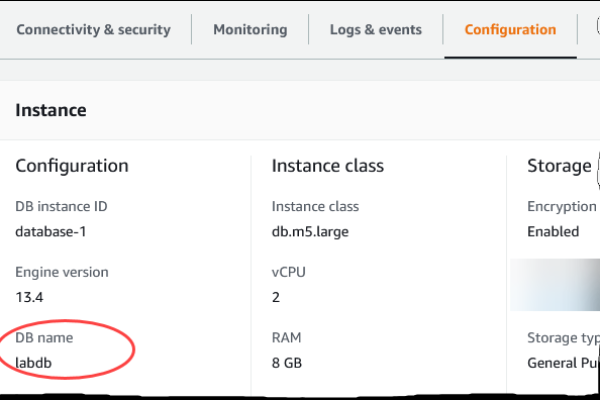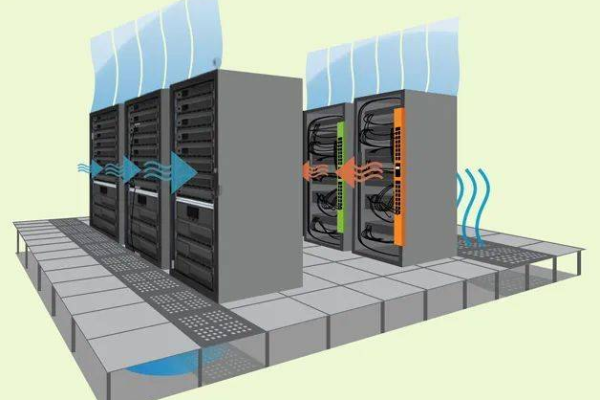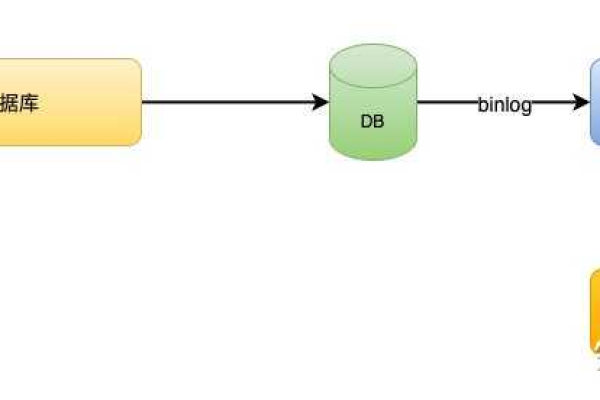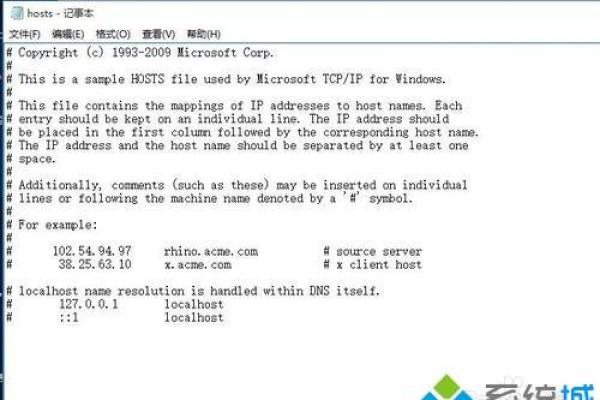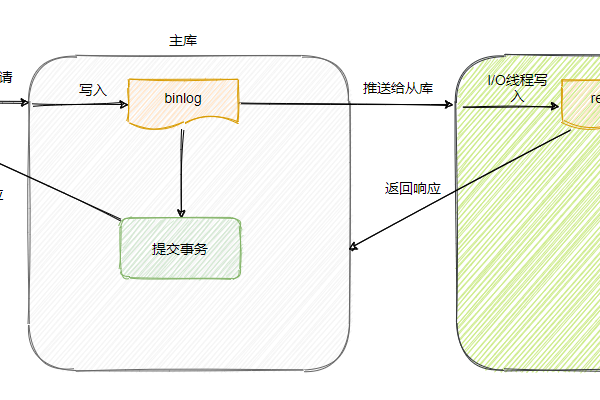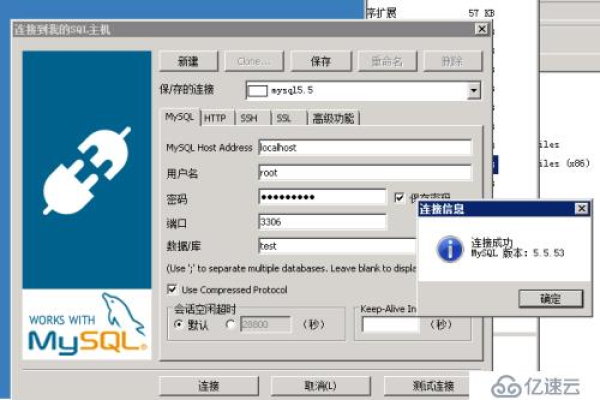如何进行服务器登录操作?
- 行业动态
- 2024-11-22
- 1
打开终端,输入ssh命令,格式为:ssh 用户名@服务器地址,按回车键,输入密码,成功登录后即可操作。
在当今数字化时代,服务器作为数据存储与处理的核心设备,其稳定运行对于企业和个人用户至关重要,无论是进行日常维护、数据访问还是软件部署,掌握正确的服务器登录步骤是每位IT从业者必备的技能,本文将详细介绍如何安全高效地登录服务器,并提供常见问题解答,帮助读者解决实际操作中可能遇到的困惑。
一、准备工作
1. 确认服务器信息
IP地址:确保你知道要登录的服务器的确切IP地址或域名。
端口号:默认情况下,SSH(Secure Shell)服务的端口号为22,但管理员可能会更改它以增强安全性,如果你不确定,请咨询系统管理员。
用户名和密码/密钥对:根据服务器配置,你可能需要知道有效的用户名和密码,或者拥有一对公钥和私钥来进行身份验证。
2. 选择合适的工具
命令行工具:如PuTTY(Windows)、Terminal(macOS/Linux)。
图形界面工具:如Xshell、MobaXterm等,这些工具提供了更友好的用户界面。
二、使用SSH登录服务器
SSH是一种加密的网络协议,用于远程登录和管理服务器,以下是通过命令行工具登录服务器的步骤:
1. 打开终端或命令提示符
在Windows上,可以使用PuTTY或直接在命令提示符下输入ssh命令。
在macOS和Linux上,打开Terminal应用程序。
2. 输入SSH命令
ssh username@server_ip_or_domain
如果你的用户名是admin,服务器的IP地址是192.168.1.100,则应输入:
ssh admin@192.168.1.100
3. 输入密码或使用密钥对
如果使用密码认证,系统会提示你输入密码,注意,出于安全考虑,输入密码时不会显示任何字符。
如果使用密钥对认证,确保你的私钥文件已正确配置,并且公钥已添加到服务器的~/.ssh/authorized_keys文件中。
4. 成功登录
一旦认证通过,你将看到服务器的命令行界面,表示你已经成功登录到服务器。
三、使用图形界面工具登录服务器
对于不熟悉命令行操作的用户,图形界面工具提供了一个更加直观的选择。
1. 下载并安装工具
从官方网站下载适合你操作系统的Xshell或MobaXterm安装包,并按照指示完成安装。
2. 创建新会话
打开Xshell或MobaXterm,点击“新建”按钮创建一个新的会话。
在“会话”选项卡中,填写服务器的IP地址、端口号(默认22)、用户名和密码(如果使用密码认证)。
3. 连接到服务器
点击“连接”按钮,等待几秒钟后,如果一切正常,你将看到服务器的登录界面或直接进入命令行界面。
四、常见问答FAQs
Q1: 我忘记了服务器的密码,怎么办?
A1: 如果你忘记了服务器的密码,可以尝试以下几种方法:
联系系统管理员:如果你是企业用户,最直接的方式是联系你的系统管理员,他们可以帮助你重置密码。
使用单用户模式:对于物理服务器或有KVM控制台访问权限的情况,可以通过进入单用户模式来重置密码,这通常涉及到重启服务器并在启动过程中按下特定的键(如Esc、F2等)进入BIOS设置或GRUB菜单,然后选择单用户模式启动。
利用救援模式:一些Linux发行版提供了救援模式,可以从CD/USB启动进入救援环境,从而修改root密码。
Q2: 我的SSH连接被拒绝,可能是什么原因?
A2: SSH连接被拒绝可能由多种原因造成,包括但不限于:
网络问题:检查本地网络连接是否正常,以及服务器是否可达。
防火墙设置:确保服务器上的防火墙规则允许SSH流量通过(通常是TCP端口22)。
SSH服务未运行:确认SSH服务已在服务器上启动并正在运行。
错误的用户名或密码:核对你输入的用户名和密码是否正确。
密钥认证失败:如果使用密钥对认证,检查私钥文件路径是否正确,以及公钥是否已正确添加到服务器的~/.ssh/authorized_keys文件中。
服务器负载过高:虽然不常见,但极端情况下服务器过载也可能导致连接被拒绝。
遇到SSH连接问题时,建议首先检查最基本的网络连接和凭证信息,然后逐步排查其他可能性,希望以上内容能帮助你顺利登录服务器并进行必要的管理和维护工作。
以上就是关于“服务器登陆步骤”的问题,朋友们可以点击主页了解更多内容,希望可以够帮助大家!
本站发布或转载的文章及图片均来自网络,其原创性以及文中表达的观点和判断不代表本站,有问题联系侵删!
本文链接:https://www.xixizhuji.com/fuzhu/340355.html