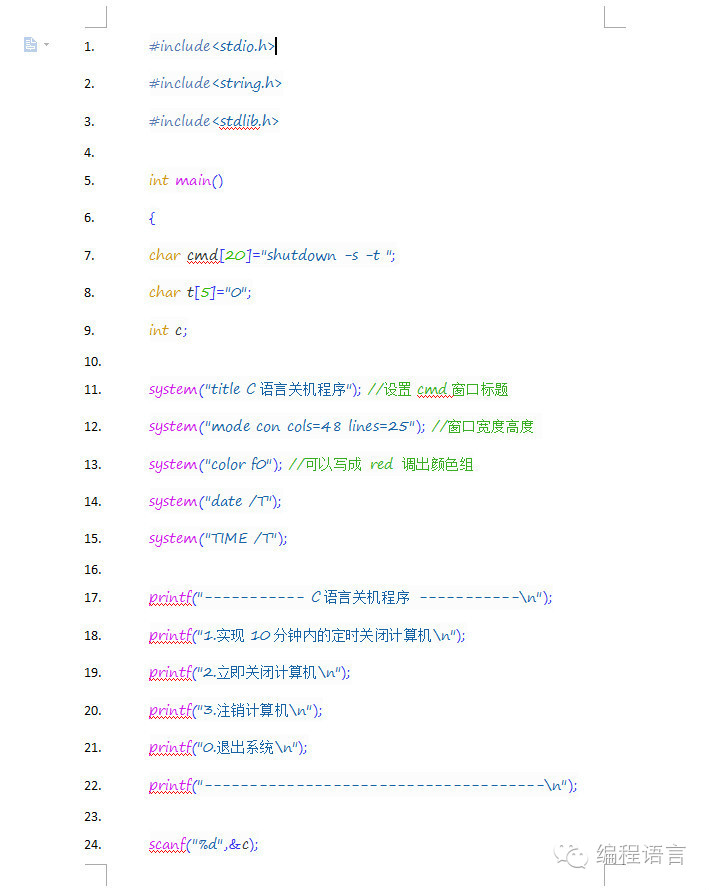如何在Windows 7中实现窗口的快速最大化?
- 行业动态
- 2024-07-28
- 6
在Windows 7操作系统中,用户经常需要调整窗口大小以更好地查看和处理信息,最大化窗口是提高视觉体验和操作效率的一个重要功能,下面将详细介绍几种不同的方法,帮助用户轻松实现窗口的最大化:
1、点击“最大化”按钮:最直观的方法之一是使用窗口右上角的“最大化”按钮,这个按钮通常被标记为一个中间有一个大矩形的较小矩形图标,单击此按钮后,窗口会立即扩展到整个屏幕,填满所有可用空间,从而使得窗口内容更加清晰可见。
2、双击窗口空白处:当用户希望快速最大化当前窗口时,可以直接在窗口的空白区域双击鼠标左键,这一操作简便快捷,尤其适用于当窗口中的内容需要更多空间以便阅读或编辑时。
3、拖动窗口至屏幕顶部:通过将窗口拖动到屏幕的顶部边缘,也可以实现窗口的最大化,当窗口接触到屏幕顶部时,鼠标的光标会改变形状,此时松开鼠标,窗口即会自动最大化,这种方法适合那些喜欢使用鼠标操作的用户。
4、使用键盘快捷键:

Win + ↑键:同时按下Windows徽标键(通常位于键盘的左下角,带有Windows标志)和向上箭头键,无论窗口处于什么状态,都可以迅速最大化。
Alt + 空格 + X:先按下Alt和空格键打开窗口控制菜单,再按下X键选择“最大化”选项,这一系列快捷键操作也能有效最大化当前活动窗口。
5、使用系统设置调整:对于视力不佳或有特殊需求的用户,可以通过调整系统的文字和应用大小来间接达到扩大窗口的目的,通过这种方式,即使窗口没有完全最大化,也能保证内容的可读性和可用性。
6、右键状态栏调整:在任务栏的状态栏空白处点击鼠标右键,可以选择“层叠窗口”、“并排显示窗口”或“堆叠显示窗口”,这些选项虽然不直接最大化窗口,但可以有效管理多窗口的布局,提高屏幕使用率。

在了解以上内容后,以下还有一些其他注意事项:
保持操作系统更新,以确保窗口管理功能的正常使用。
熟悉操作系统的多任务处理能力,如使用多桌面等,可以进一步提升工作效率。
定期检查电脑的显示设置,确保分辨率和显示比例符合个人习惯和视需求。

学习和使用虚拟桌面,可以在不同的工作场景间快速切换,提高工作效率。
Windows 7提供了多种便捷的窗口最大化方法,包括点击最大化按钮、双击窗口空白处、拖动窗口至顶部、使用键盘快捷键、通过系统设置调整以及利用任务栏进行窗口管理等,掌握这些方法将有助于提升用户的操作便利性和工作效率。