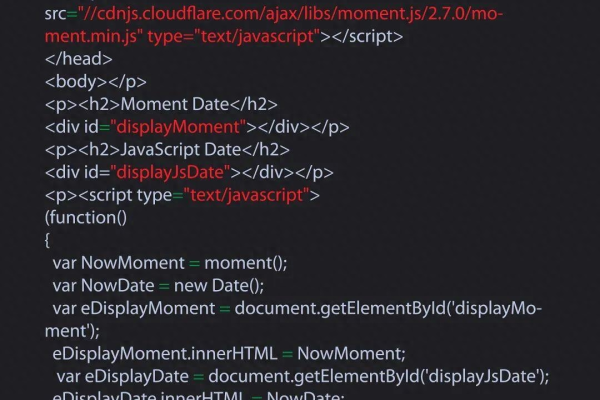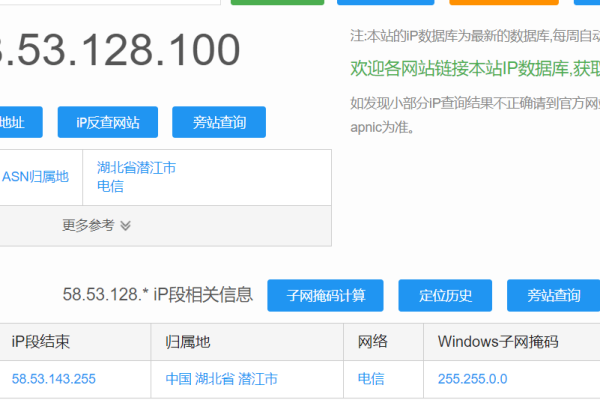如何轻松找到并打开Win10控制面板的三种方法?
- 行业动态
- 2024-07-24
- 2
在Windows 10系统中,控制面板是一个集成了大量系统设置功能的重要组件,许多用户在进行系统配置或修改时,需要使用到控制面板,以下是三种常用的方法来打开Windows 10的控制面板。
方法一:通过运行命令打开控制面板
1、使用“运行”对话框:同时按下Windows键和R键,这会打开一个名为“运行”的对话框,在此框中输入“control”,然后按Enter键,就可以快速打开控制面板。
2、优点:这种方法非常快捷,适合熟悉键盘操作的用户,可以节省时间,直接进入控制面板而无需通过其他中间步骤。
3、缺点:对于不熟悉这一操作的用户,可能需要花时间学习记忆这个命令。
方法二:从桌面访问控制面板

1、鼠标右键菜单:在桌面环境下,右键单击屏幕左下角的开始按钮(即Windows徽标按钮),在弹出的菜单中选择“控制面板”,如果找不到“控制面板”选项,可能是因为系统版本更新导致的变更。
2、优点:直观易用,适合习惯于使用鼠标操作的用户。
3、缺点:在最新版本的Windows 10中可能不起作用,随着系统的迭代更新,一些旧的操作方法可能会被取消或替换。
方法三:使用搜索功能打开控制面板
1、利用搜索栏:点击开始菜单或按下Windows键,直接在打开的开始菜单旁边的搜索框中输入“控制面板”,系统会自动显示控制面板的应用入口,点击即可打开。

2、优点:简单直观,适合所有用户,特别是对于新用户而言,这种方法非常容易理解和应用。
3、缺点:需要确保搜索功能正常工作,且在网络连接状态下,系统可能会推荐网络结果。
就是三种打开Windows 10控制面板的方法,每种方法都有其适用的场景和用户群体,用户可以根据自身的习惯和需求选择最适合的方式来快速访问控制面板。
相关问答FAQs
Q1: 如果在搜索框中输入“控制面板”后没有反应,我应该怎么办?

Q2: 如何在任务栏添加控制面板的快捷方式?
这些方法都能够帮助用户根据自己的情况高效地访问控制面板,进行系统设置与调整。